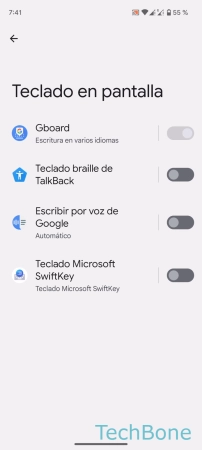Android - Cambiar el Teclado y Gestionar los Métodos de Entrada
El teclado ofrece diferentes métodos de entrada, como explicamos aquí.
Escrito por Denny Krull · Última actualización el
Además de tocar cada tecla en el teclado virtual, también se puede escribir mensajes y textos usando la entrada de voz o deslizando el dedo de una letra a otra. A continuación mostramos cómo gestionar los distintos métodos de entrada o seleccionar el teclado por defecto.
En el dispositivo Android, se utiliza Gboard como teclado por defecto. Si el usuario desea usar otro teclado alternativo, como SwiftKey, primero debe activarlo tras la descarga y luego establecerlo como teclado predeterminado como método de entrada.
Para aumentar la velocidad al introducir texto, también se puede convertir el texto a voz mediante Google Voice Typing. Además, el teclado Gboard trae el método de entrada "Glide Typing", con el que se puede escribir textos deslizando el dedo en el teclado.
Activar Nuevo Teclado
Además del teclado estándar Gboard, se pueden instalar otros teclados desde Google Play Store en Android.
Para poder usarlos, primero hay que activar el teclado deseado en la gestión de teclados. Después de activar o añadir el nuevo teclado, se puede seleccionar como teclado predeterminado durante la entrada.
Teclado Predeterminado
Una vez añadido un teclado descargado, éste puede ser establecido como método de entrada por defecto.
Para poder cambiar el teclado por defecto, hay que abrir la vista general de teclados activos durante una introducción de texto, en la que se muestran todos los métodos de entrada disponibles y se pueden seleccionar como predeterminados.
Nota: También se puede seleccionar el teclado predeterminado desactivando todos los métodos de entrada no deseados en la gestión de teclados.
Dictado por Voz de Google
En la parte superior derecha del teclado hay un símbolo de micrófono para la entrada de voz, que convierte automáticamente las palabras habladas en texto (Speech to text), lo que aumenta la velocidad al redactar textos o mensajes más largos.
En Android, la entrada de voz o Google Voice Typing puede activarse o desactivarse en la gestión de teclados.
Deslizar para Escribir
Glide Typing en Android es una función del teclado (Gboard) en la que las letras no se introducen tecleando, sino deslizando el dedo por el teclado, lo que acelera la escritura de correos electrónicos, textos o mensajes.
Además de la activación general de la escritura deslizando el dedo, están disponibles las siguientes opciones, que se puede configurar individualmente:
- Mostrar recorrido del gesto: Muestra el camino recorrido como una marca azul en el teclado
- Habilitar eliminar por gestos: Borrar palabras arrastrando hacia la izquierda en la tecla de eliminar
- Habilitar eliminar por gestos: Mover el cursor deslizando en la barra espaciadora
Preguntas más frecuentes (FAQ)
¿Qué es la escritura deslizando el dedo?
La escritura con gestos de deslizamiento permite escribir textos o mensajes deslizando el dedo de letra a letra en el teclado.
¿Cómo cambiar el teclado predeterminado?
En Android, el teclado por defecto se puede cambiar durante la introducción de texto, independientemente de si hay un campo de texto abierto en la app Mensajes, en la app Contactos o en el navegador.
Antes de cambiar el teclado predeterminado, hay que asegurarse de que el nuevo teclado está activado en la gestión de teclados.
¿Qué es la escritura por voz de Google?
Con la escritura por voz de Google se puede dictar mensajes o textos y el sistema convierte lo hablado automáticamente en texto.