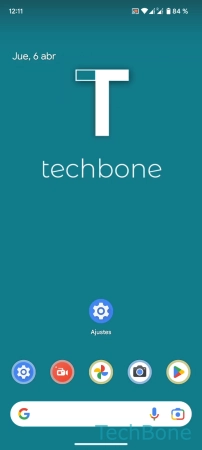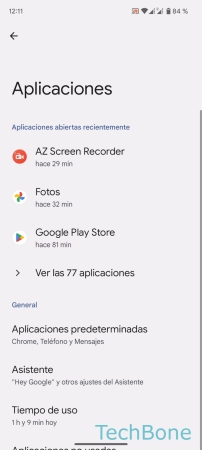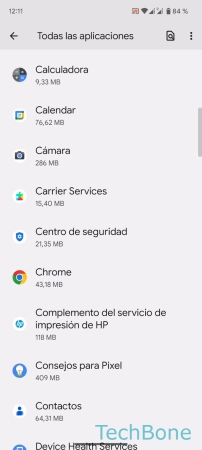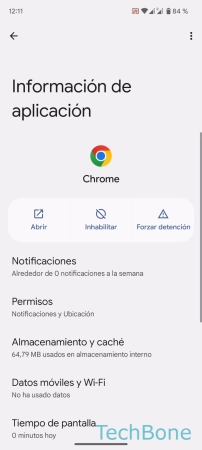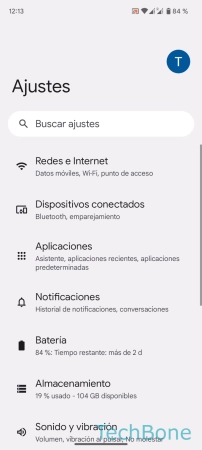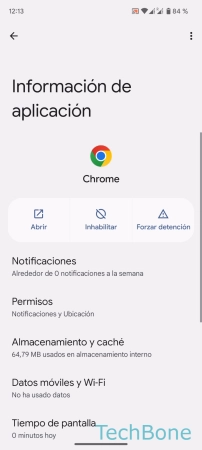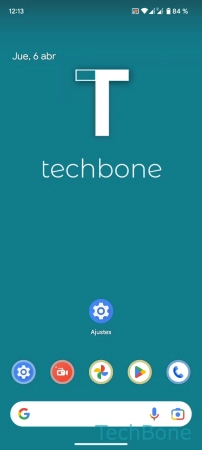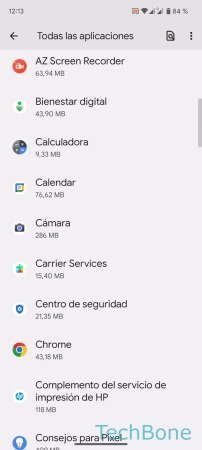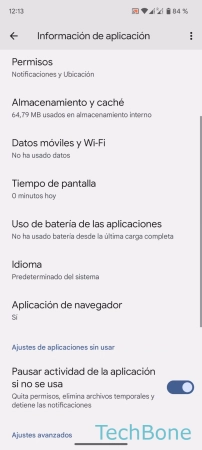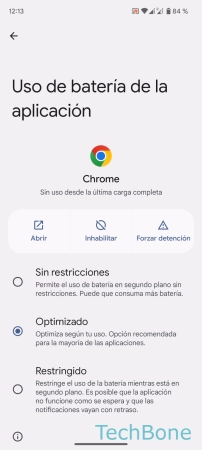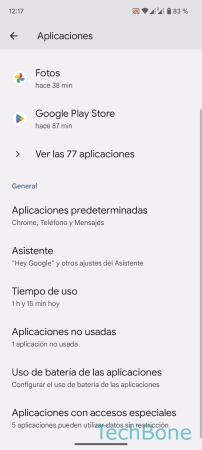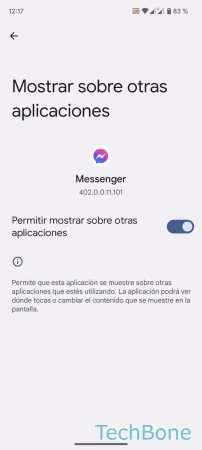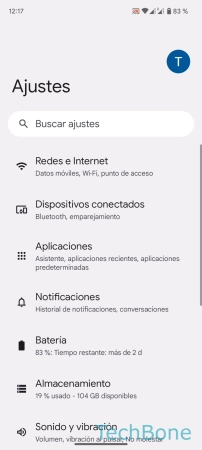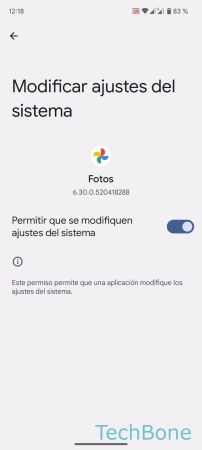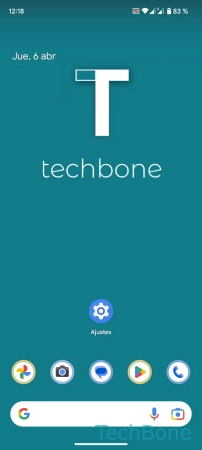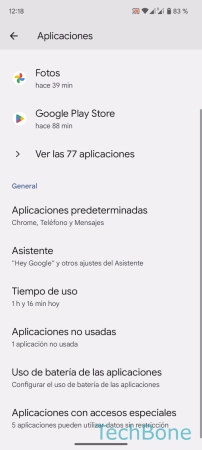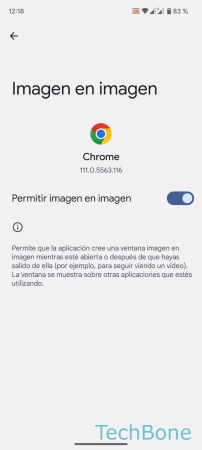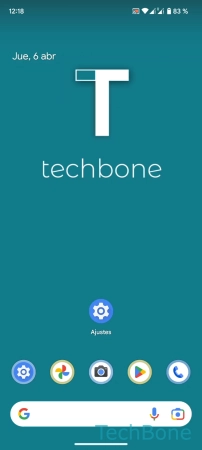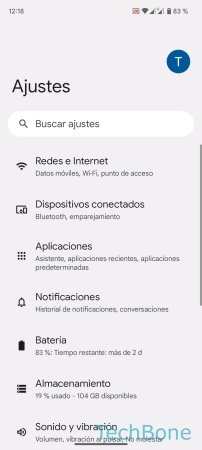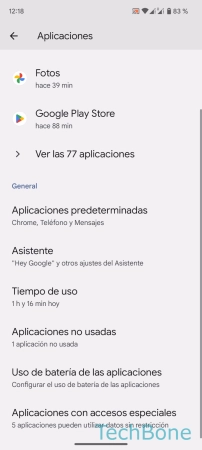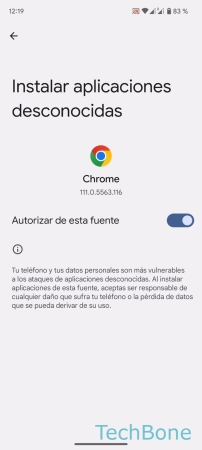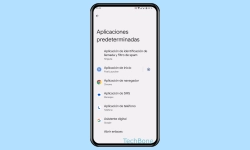Android - Gestionar los Permisos de Aplicaciones
El sistema Android permite la gestión de los permisos para cada aplicación individual.
Escrito por Denny Krull · Última actualización el
Cada aplicación instalada en el dispositivo Android requiere ciertos permisos para poder realizar una determinada función o acción. A continuación mostramos cómo conceder o revocar permisos a una app individual.
Tras ejecutar una aplicación recién instalada, normalmente ésta solicita permisos directamente. Los permisos que solicita dependen de la app en cuestión, aunque normalmente se solicita acceso a la ubicación, la memoria o los contactos. Para no conceder ciegamente algunos accesos o permisos, el sistema Android ofrece una gestión clara de los permisos individuales de las apps, que se pueden permitir o denegar en cualquier momento.
Además de los permisos estándar, también hay permisos especiales de apps para poder realizar funciones especiales, como mostrarse sobre otras apps o instalar aplicaciones de fuentes desconocidas (archivos APK), para lo que también se pueden gestionar los permisos de apps individuales.
Administrar Permisos
Para poder ejecutar determinadas funciones de una app, deben establecerse o concederse los permisos necesarios para cada app individual tras su instalación, lo que, sin embargo, también es una cuestión de privacidad, ya que una app de cámara, por ejemplo, no necesita necesariamente acceder a los contactos.
Dependiendo del tipo de app, se requieren permisos para acceder a las siguientes opciones o funciones, por ejemplo:
- Memoria
- Ubicación
- Teléfono
- Historial de llamadas
- Mensajes
- Micrófono
- Envío de SMS/MMS
- Calendario
- Cámara
- Sensores corporales/actividad
Para gestionar los permisos, el sistema Android proporciona las siguientes opciones que se pueden configurar para cada aplicación individual:
- Permitir
- Permitir el acceso sólo a archivos multimedia
- Permitir el acceso solo mientras se usa la aplicación
- Preguntar siempre
- No permitir
Nota: Los permisos y opciones requeridos difieren según la app.
Uso de Datos en Segundo Plano
Para reducir el consumo de datos, el dispositivo Android ofrece una gestión del uso de datos en segundo plano para las apps,
Aquí, para cada app instalada, se puede definir si se permite el uso de datos en segundo plano, por ejemplo, para cargar actualizaciones, sincronizar mensajes con un servidor o recibir cualquier tipo de notificaciones.
Nota: Si se desactiva el uso de datos en segundo plano para apps de mensajería como WhatsApp, los mensajes pueden cargarse tarde o mostrarse sólo después de haber iniciado la app.
Uso de Batería de Aplicaciones
Para prolongar la duración de la batería del dispositivo Android, hace tiempo que se optimizaron no sólo los servicios o funciones en segundo plano, sino también las propias aplicaciones, lo que, sin embargo, también hace que las aplicaciones de música, por ejemplo, se cierren al poco tiempo de apagar la pantalla.
El uso de la batería se puede configurar para cada app individualmente, para lo que se dispone de las siguientes opciones:
- Sin restricciones: Permitir el uso de la batería en segundo plano sin restringir la app
- Optimizado: Restringe la actividad de las apps en segundo plano en función del uso personal
- Restringido: Restringe el uso en segundo plano de las apps y sus funciones
Nota: Para las aplicaciones de mensajería, se debe permitir el uso de la batería en segundo plano sin restricciones, ya que de lo contrario los mensajes o notificaciones entrantes podrían retrasarse o cargarse sólo después de haber iniciado la aplicación.
Mostrar Sobre Otras Aplicaciones
Con el permiso para mostrar sobre otras apps, se muestran determinadas funciones, menús o ventanas emergentes al usar otra app, como ocurre con la app Facebook Messenger, por ejemplo, donde se muestra una notificación flotante de un nuevo mensaje de un chat en el borde de la pantalla.
La forma en que una app se superpone a otra varía entre las distintas apps, de modo que se superponen a otras apps con una ventana emergente, un reproductor de música o vídeo, pero también, como en el ejemplo mencionado, con la foto de perfil del compañero de chat.
Modificar Ajustes del Sistema
Hay apps que requieren permiso para cambiar la configuración del sistema tras su instalación o ejecución inicial.
Se trata de una autorización inofensiva, mediante la cual se puede cambiar el fondo, los iconos de las apps o los accesos directos a través de apps de temas, lanzadores o fotos.
Nota: Quedan excluidos los cambios de contraseñas o la desactivación del bloqueo de pantalla.
Imagen en Imagen
Si la función "Picture-in-picture" está activada en el dispositivo móvil Android, el usuario puede seguir reproduciendo vídeos en una pequeña ventana, aunque esté usando otra aplicación.
La ventana puede moverse libremente por la pantalla o cerrarse en cualquier momento arrastrándola al botón de cierre (X) situado en la parte inferior de la pantalla.
Nota: La reproducción de vídeo como imagen en imagen se inicia, por ejemplo, tras volver a la pantalla de inicio al ver un vídeo en el navegador.
Instalar Aplicaciones de Fuente Desconocida
Si se quiere descargar e instalar una aplicación fuera de Play Store en Android, hay que autorizar la descarga de aplicaciones desconocidas (archivos APK).
Esta autorización no se aplica automáticamente a cada una de las apps ya instaladas en el smartphone, sino que debe permitirse individualmente, como a la app del navegador o el gestor de archivos.
Preguntas más frecuentes (FAQ)
¿Qué significa mostrar sobre otras aplicaciones?
Permitir que una aplicación se superponga sobre otras determina si una aplicación puede mostrar menús o ventanas emergentes mientras otra aplicación está en uso.
¿Cómo ver los permisos de las aplicaciones?
Para poder gestionar los permisos de aplicaciones, hay que seleccionar una aplicación en la gestión de aplicaciones y abrir el menú de permisos.
Tras seleccionar un permiso, se puede permitir o denegar el acceso.
¿Cómo iniciar Picture-in-Picture?
Si se ha concedido el permiso de picture-in-picture o la visualización de imagen-en-imagen para una app, se puede mostrar una ventana de reproducción flotante tras volver a la pantalla de inicio, por ejemplo para seguir reproduciendo un vídeo del navegador (Chrome).
Dependiendo de la navegación del sistema mediante botones o gestos, para volver a la pantalla de inicio hay que pulsar el botón de inicio o deslizarlo hacia arriba desde la parte inferior de la pantalla.