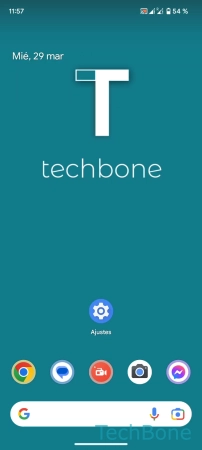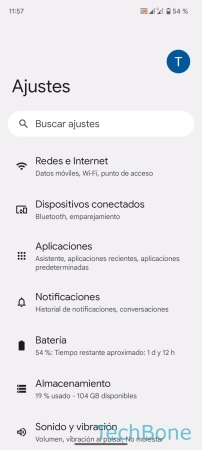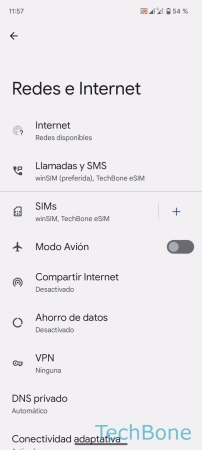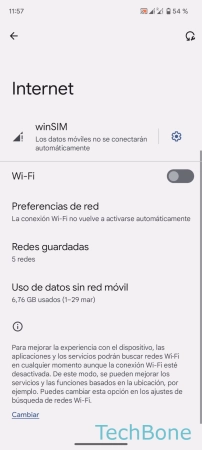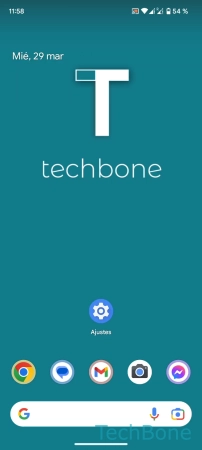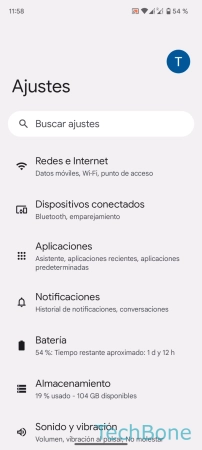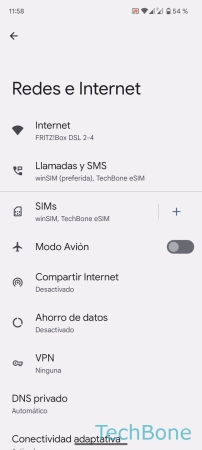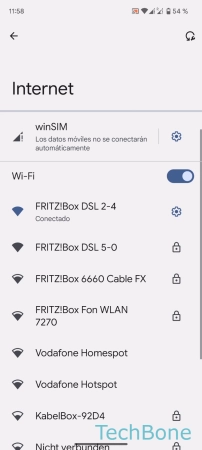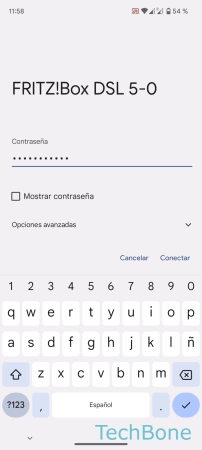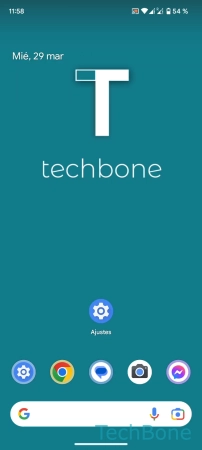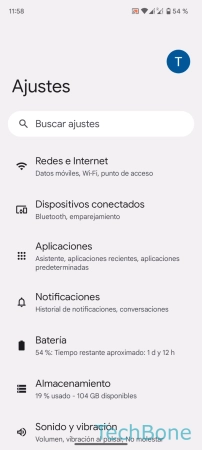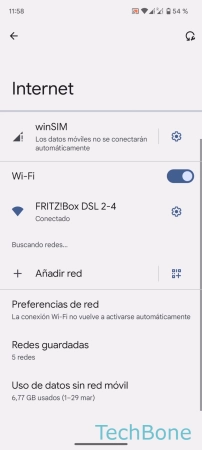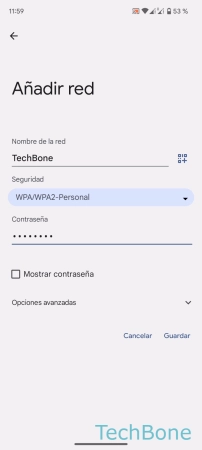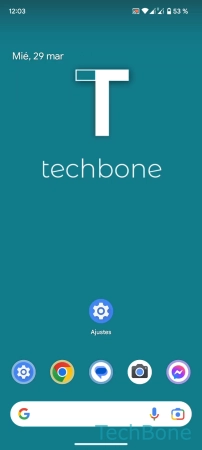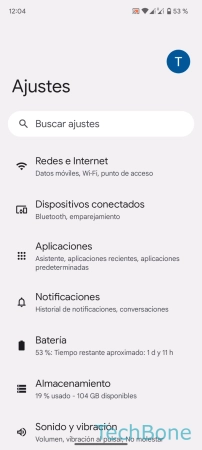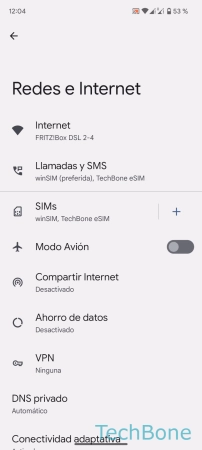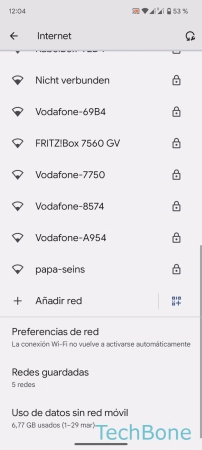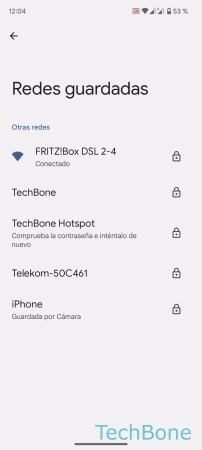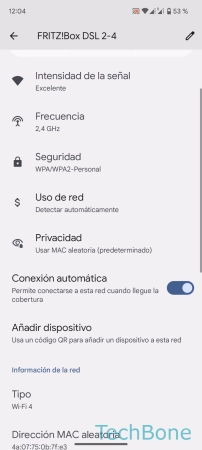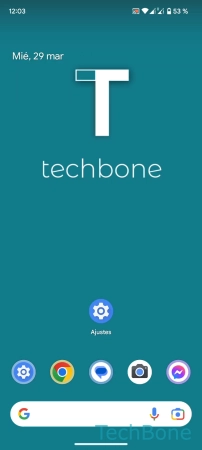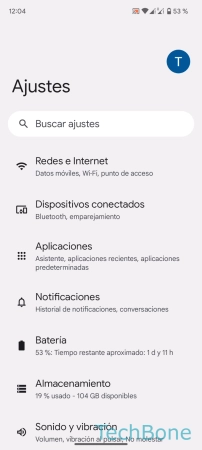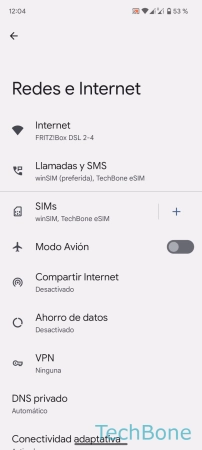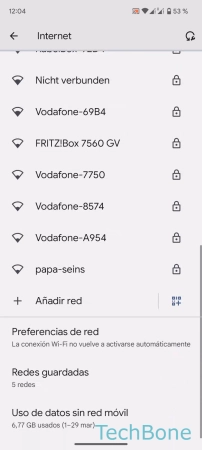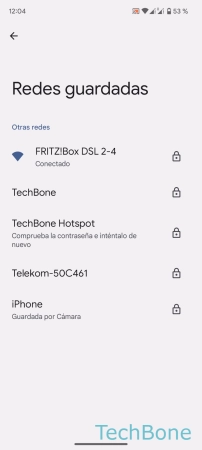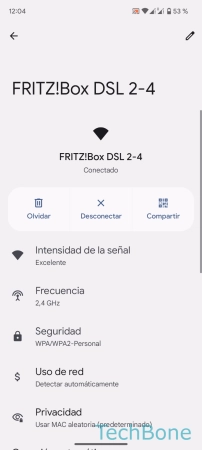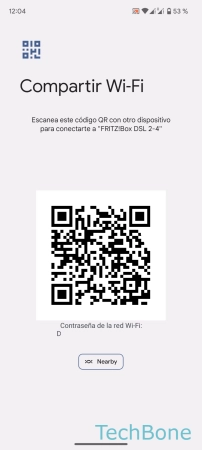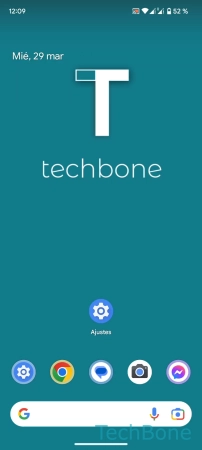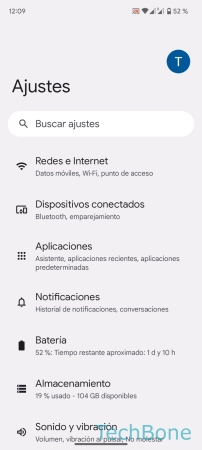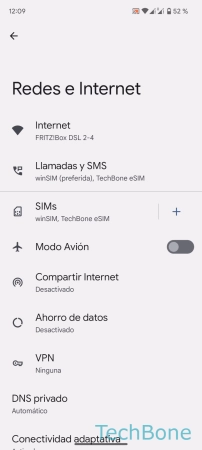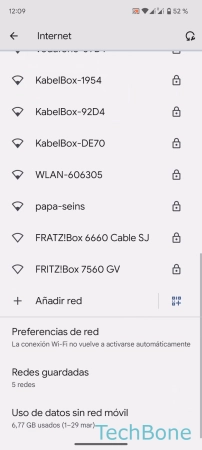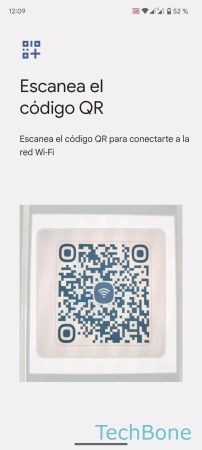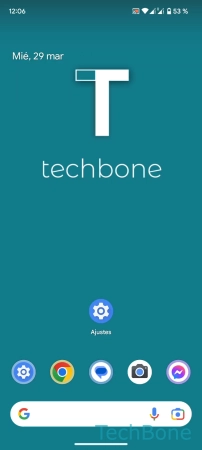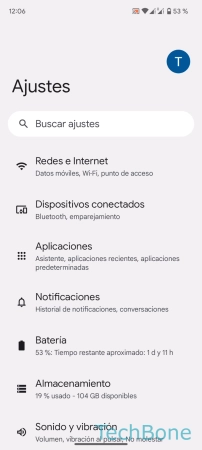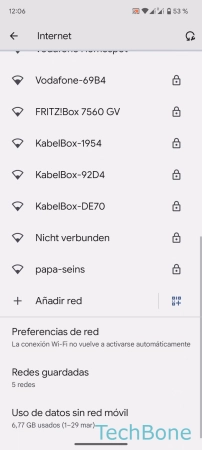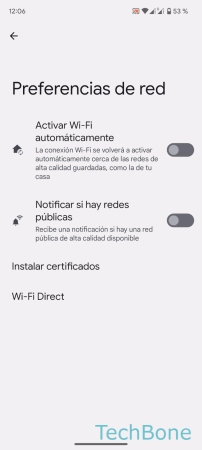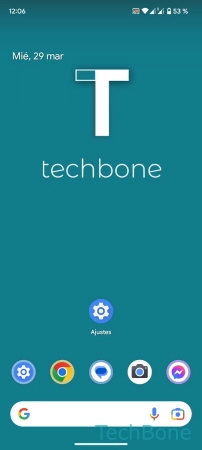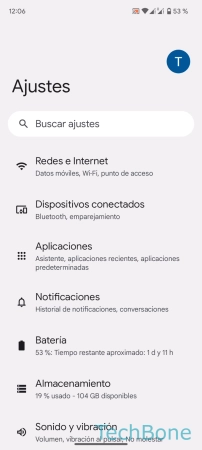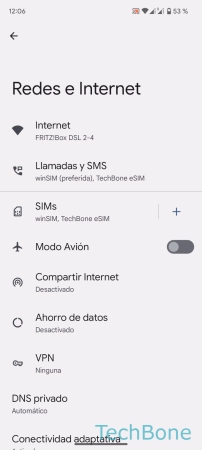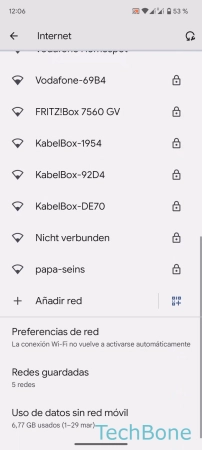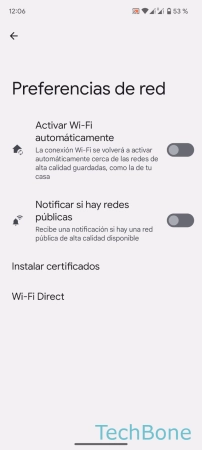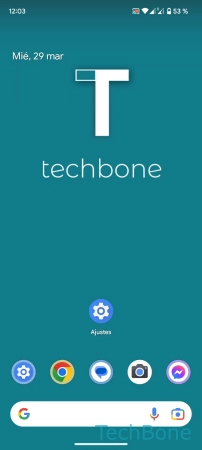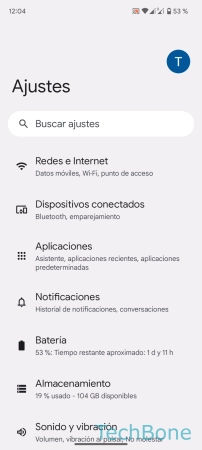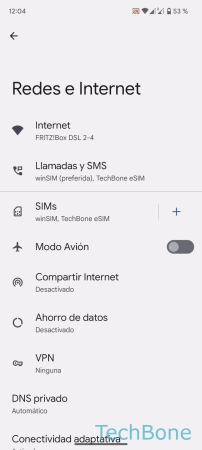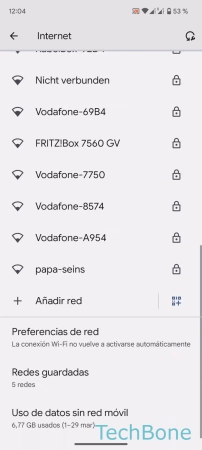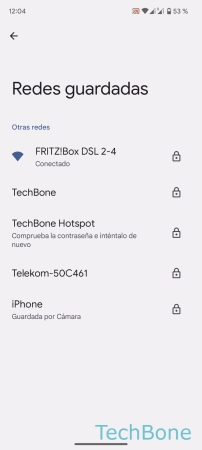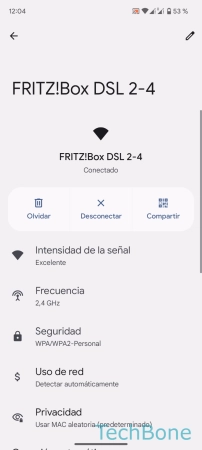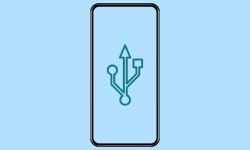Android - Conectar y Configurar Wi-Fi
Para descargar gran cantidades de datos, es recomendable conectarse a una red Wi-Fi, como explicamos aquí.
Escrito por Denny Krull · Última actualización el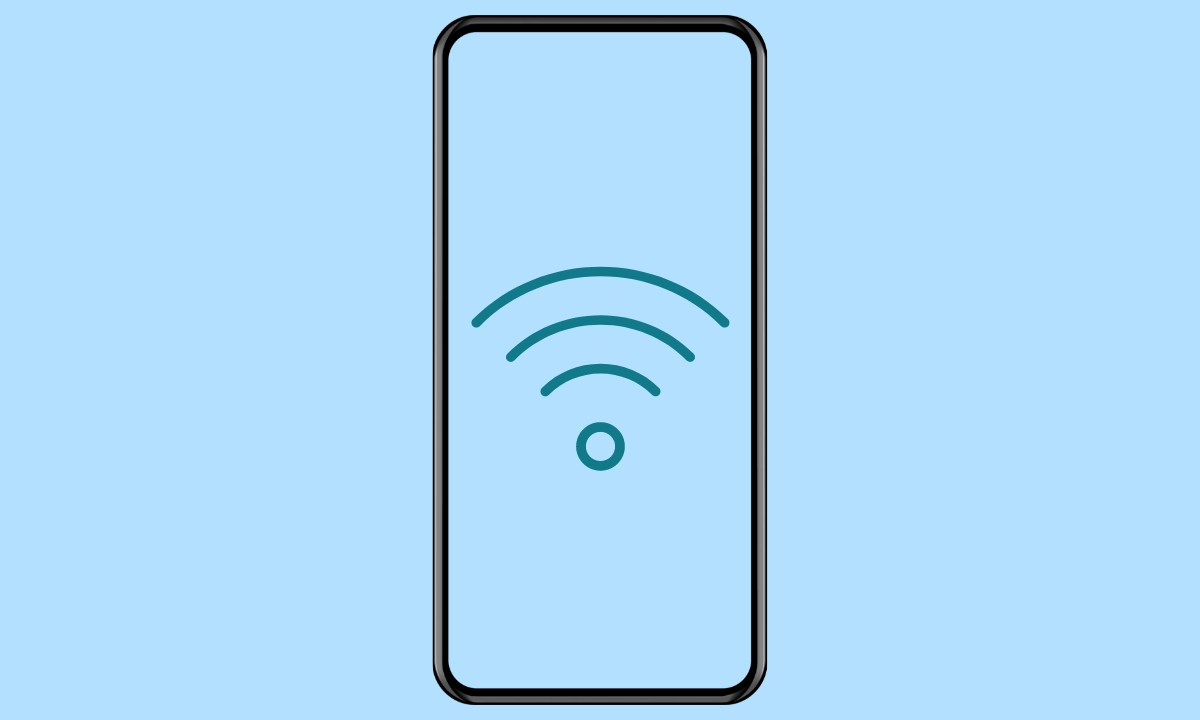
Una conexión Wi-Fi proporciona una conexión a Internet más estable en el dispositivo Android y, además, ahorra datos móviles. A continuación mostramos cómo establecer una conexión Wi-Fi y cómo configurar los ajustes de Wi-Fi.
Sólo tras ver unas cuantas series o unas películas en plataformas de streaming como Netflix, ya se agotan los datos móviles, si no hay tarifa plana. Pero una conexión Wi-Fi tiene otras ventajas sobre los datos móviles, además de una conexión a Internet estable y rápida. Para muchos, sin embargo, ya es un problema establecer una conexión a una red Wi-Fi. Y aún más cuando se trata de configurar la conexión correctamente. Aquí explicamos qué ajustes realizar para que Wi-Fi se conecte automáticamente dentro del alcance o si la dirección MAC debe generarse dinámicamente o cómo mostrar la contraseña de la red Wi-Fi conectada.
Activar/Desactivar
El usuario puede activar o desactivar manualmente el Wi-Fi en cualquier momento en Android. Para esto, existe la variante rápida en Android a través de los ajustes rápidos, o a través de los ajustes de redes e Internet.
Tras desactivar Wi-Fi, se accede automáticamente a Internet a través de los datos móviles, siempre que estén activados. Si no hay nada activado, no hay conexión a Internet en el mßovil Android. El Wi-Fi siempre tiene prioridad sobre los datos móviles. Esto significa que si se vuelve a activar y conectar a una red Wi-Fi, no se consume datos móviles.
Conectar
Para acceder a Internet mediante una red Wi-Fi, primero debe establecerse una conexión Wi-Fi. La conexión puede establecerse a redes privadas (con contraseña Wi-Fi) o también a redes públicas.
En los ajustes de redes e Internet, se muestran todas las redes Wi-Fi dentro del alcance del dispositivo Android, incluidos los puntos de acceso públicos y privados o las conexiones Wi-Fi Direct.
Añadir Red Wi-Fi con SSID
Si hay un router dentro del alcance del móvil Android pero la red Wi-Fi es invisible, también se puede utilizar el SSID (nombre del router) para establecer la conexión. Una vez conectada la red Wi-Fi, no hay diferencias con el establecimiento de conexión habitual.
Reconexión Automática
Si ya se ha conectado una vez a una red Wi-Fi, normalmente el usuario quiere que se establezca una conexión en cuanto la red Wi-Fi esté dentro de su alcance. Por ello, Android se conecta automáticamente una red Wi-Fi guardada en cuanto esté cerca. Sin embargo, el requisito previo para ello es que la función de Wi-Fi también esté activada.
Si no se desea la conexión automática a redes Wi-Fi, también se puede desactivar en los ajustes de la conexión correspondiente.
Compartir Red Wi-Fi por Código QR
Desde Android 10, las conexiones Wi-Fi guardadas se pueden compartir. El código QR creado puede ser escaneado por otro dispositivo, lo que elimina la necesidad de introducir la contraseña o clave de red y otros datos.
Mostrar Contraseña Wi-Fi
En Android, se puede mostrar y compartir la contraseña de una red Wi-Fi guardada. Además del código QR, la contraseña Wi-Fi también se muestra en texto sin formato. Sin embargo, la contraseña sólo se puede mostrar si el dispositivo Android se ha conectado a la red al menos una vez.
Nota: Al crear el código QR con la contraseña Wi-Fi, ésta se muestra por debajo.
Conectar mediante Código QR
Una nueva función que se ha introducido en Android 10 es la conexión a una red Wi-Fi mediante un código QR. Un dispositivo que ya tenga Android 10 puede mostrar el código, lo que permite escanearlo para establecer una conexión a una red Wi-Fi.
Esto evita tener que introducir la contraseña de la red Wi-Fi. Esta función es ventajosa y se utiliza a menudo en lugares públicos como aeropuertos, restaurantes u hoteles. Simplemente escaneando el código QR se establece una conexión Wi-Fi en unos segundos.
Activar Wi-Fi Automáticamente
Si el usuario lo desea, el móvil Android puede activar Wi-Fi automáticamente en cuanto se encuentra cerca de un router o al alcance de una red Wi-Fi. Sin embargo, esto no funciona buscando redes Wi-Fi, sino a través de los servicios de localización. Para cada conexión Wi-Fi se guarda también la ubicación correspondiente. Si un usuario se encuentra dentro del radio de acción de una ubicación, el Wi-Fi se activa automáticamente, siempre que la intensidad de la señal de la red sea suficiente.
Para configurar la opción "Activar Wi-Fi automáticamente", la función de localización también debe estar activa.
Notificaciones sobre Redes Wi-Fi Públicas
El dispositivo Android escanea el entorno a intervalos regulares en busca de redes Wi-Fi guardadas y públicas. Si encuentra una red Wi-Fi abierta, o sea que no tenga contraseña, aparece una notificación en la barra de estado. En los ajustes de redes e Internet, se puede activar o desactivar la función "Notificar si hay redes públicas" en cualquier momento.
Borrar Red Wi-Fi Guardada
Demasiadas redesWi-Fi afectan al consumo de la batería porque el dispositivo Android escanea a intervalos regulares si hay redes guardas para conectarse automáticamente si es necesario. Por lo tanto, se recomienda eliminar las conexiones Wi-Fi innecesarias.
Conectar Automáticamente a Redes Wi-Fi Públicas
Los dispositivos Android pueden conectarse automáticamente a redes Wi-Fi públicas. Si una red Wi-Fi sin contraseña está dentro del alcance, se establece automáticamente una conexión. Esta función debe utilizarse con precaución. Las redes abiertas pueden recopilar datos no autorizados, etc., por lo que sólo se debe conectar con precaución.
Nota: Esta función ya no está disponible desde Android 12.
Preguntas más frecuentes (FAQ)
¿Cómo conectar con una red Wi-Fi?
Se puede establecer una conexión Wi-Fi a través de Ajustes > Redes e Internet > Internet (Wi-Fi). Aquí se muestran todas las redes disponibles. Tras introducir la contraseña, la conexión se establece y se guarda automáticamente.
¿Cómo conectar a Internet sin Wi-Fi?
Si no hay conexión Wi-Fi en el móvil Android, deben de estar activados los datos móviles para poder conectarse a Internet. Como alternativa a la conexión Wi-Fi o a los datos móviles, también se puede usar el tethering mediante Bluetooth o USB, si otra persona comparte sus datos.
¿Por qué el Wi-Fi no se conecta automáticamente?
Los ajustes por defecto de Android están diseñados para que el móvil se conecte automáticamente en cuanto esté dentro del alcance de una red Wi-Fi. Si la conexión no se establece automáticamente, o bien la función de Wi-Fi está desactivada, se ha cambiado la configuración Wi-Fi del router o la función de reconexión automática está desactivada.
¿Cómo ver la contraseña de Wi-Fi?
Desde Android 10, se puede mostrar la contraseña Wi-Fi en el móvil a través de los ajustes. En los móviles más antiguos, sólo es posible mostrar la contraseña de redes Wi-Fi de forma indirecta.