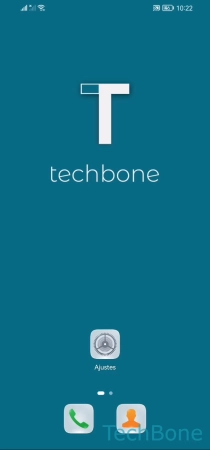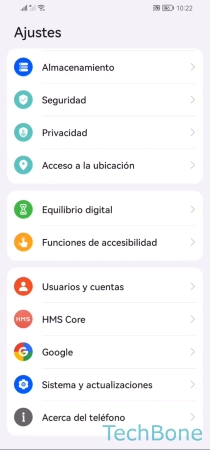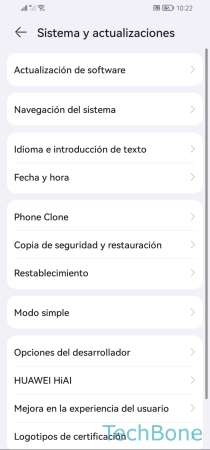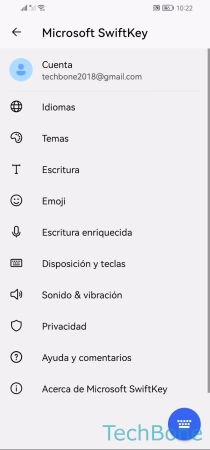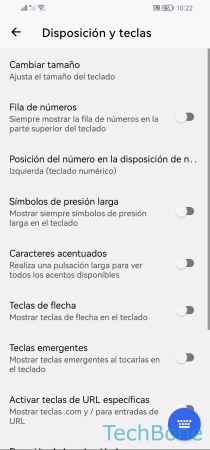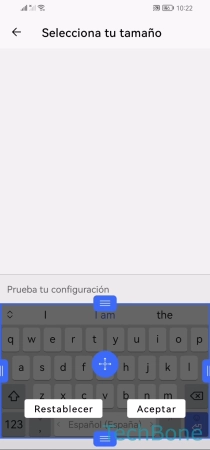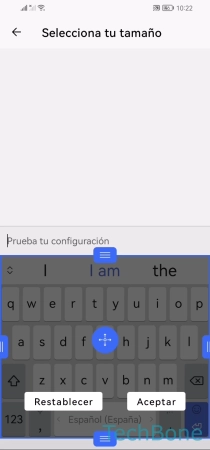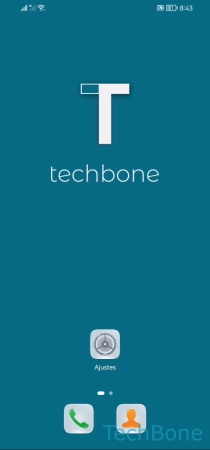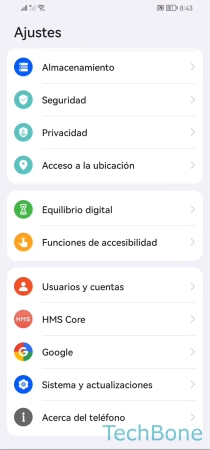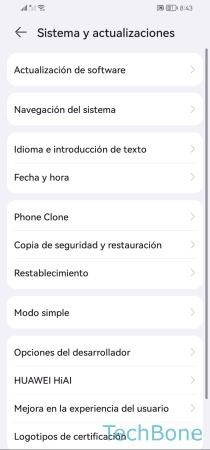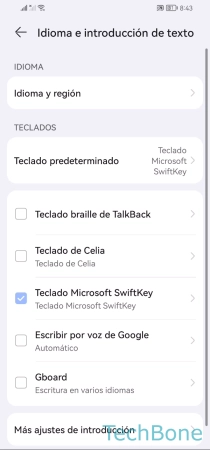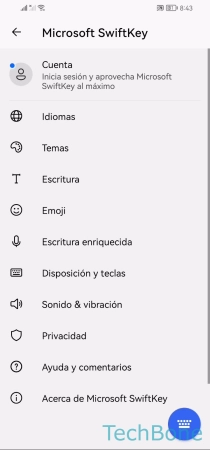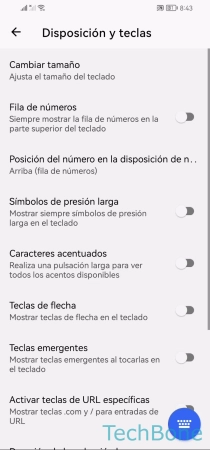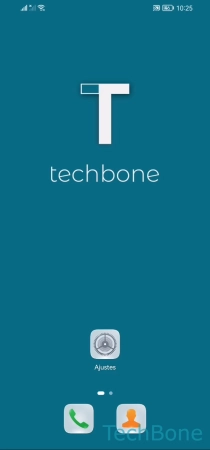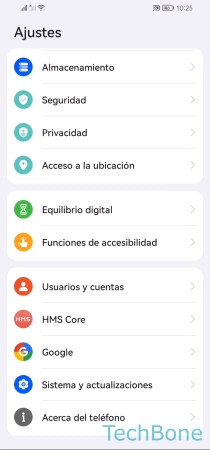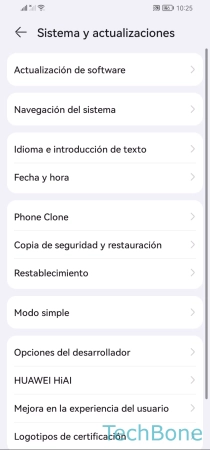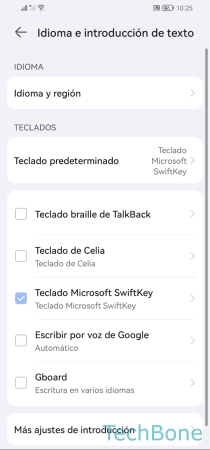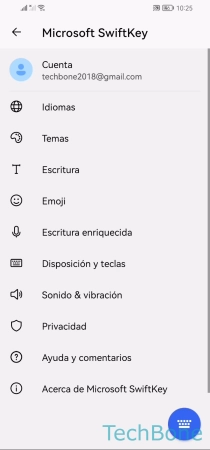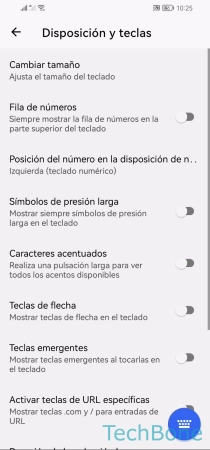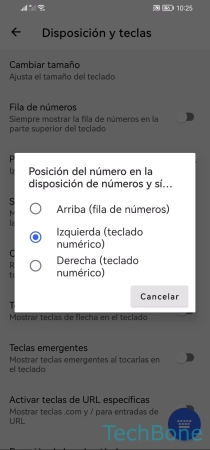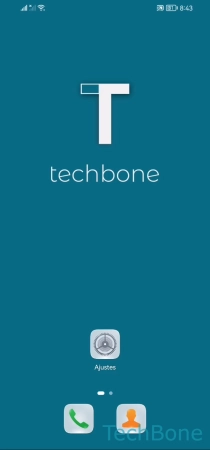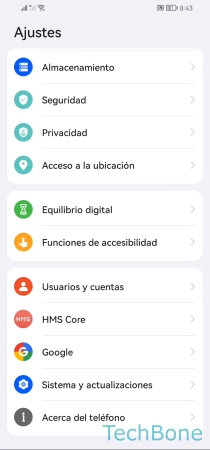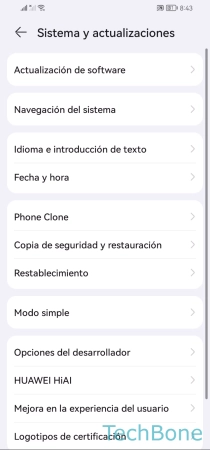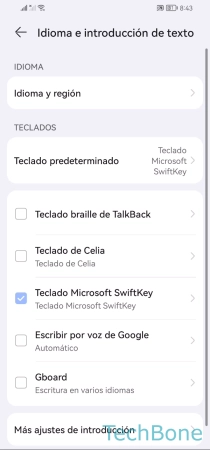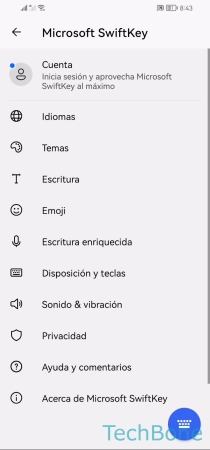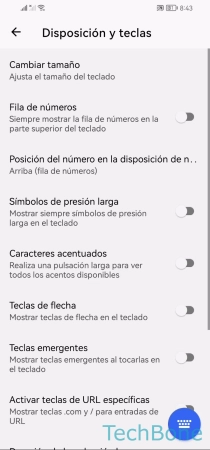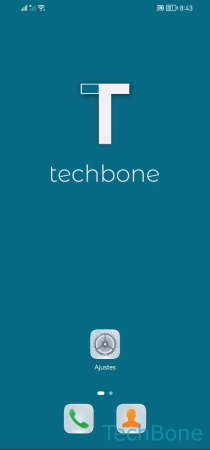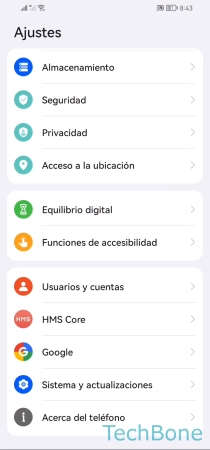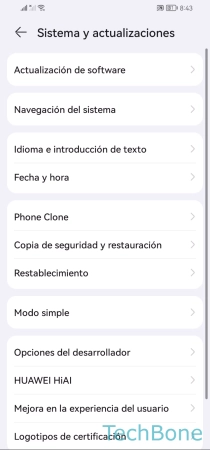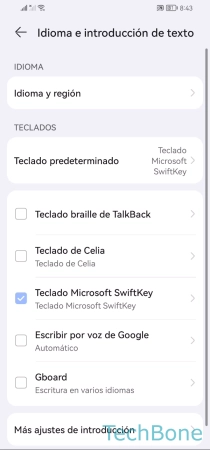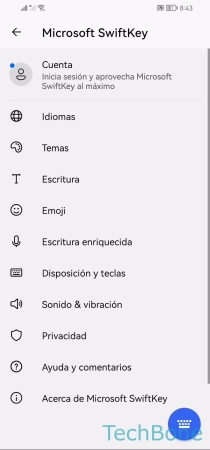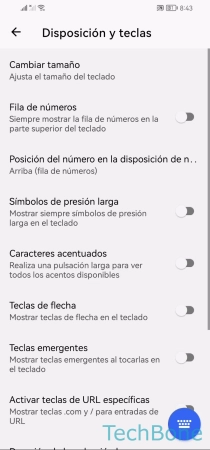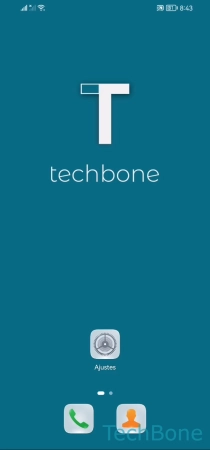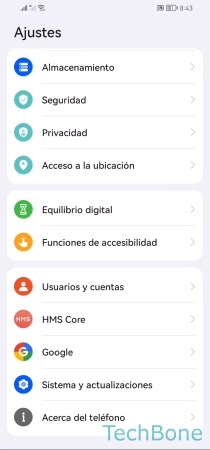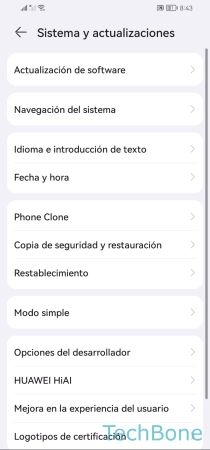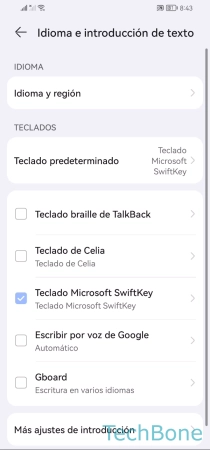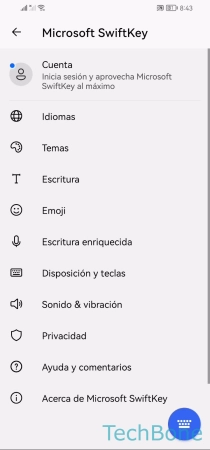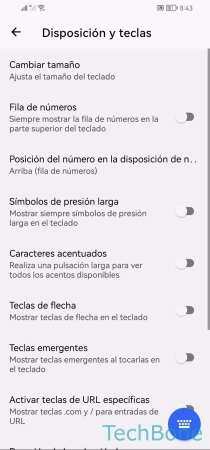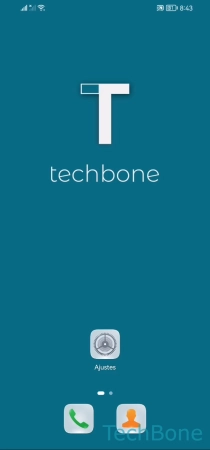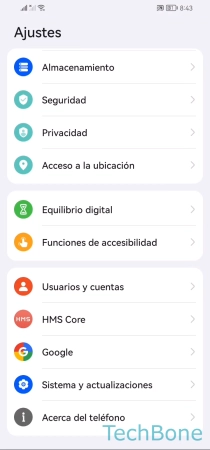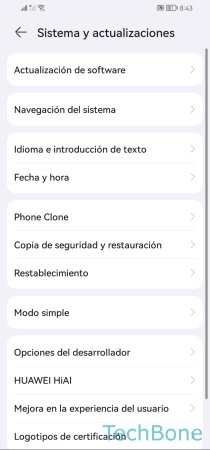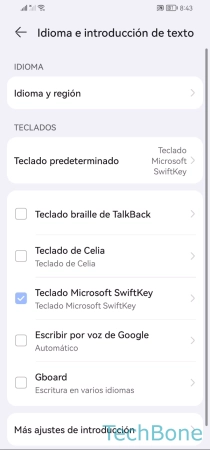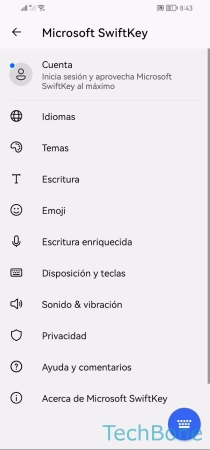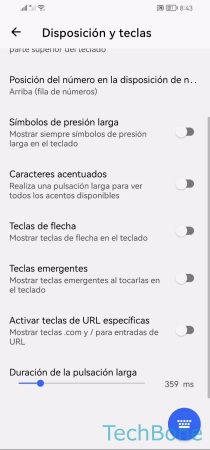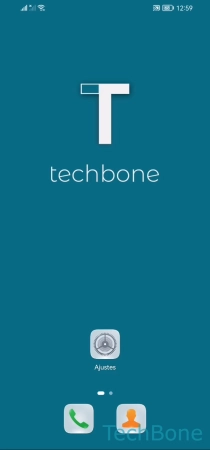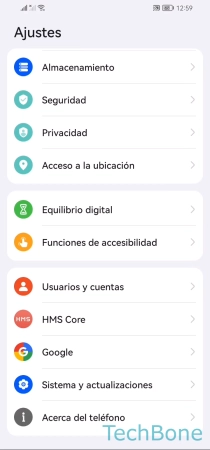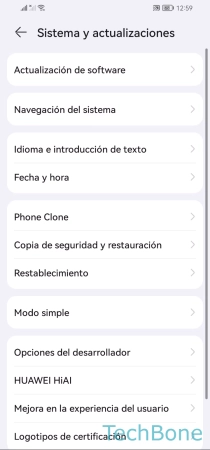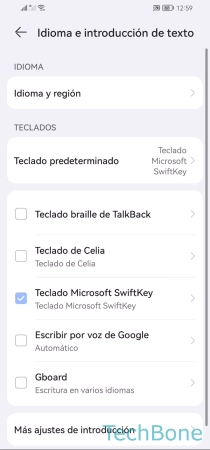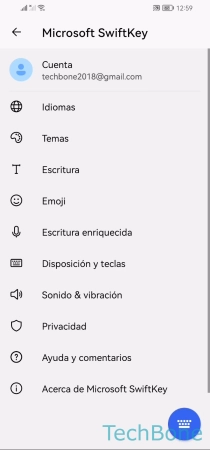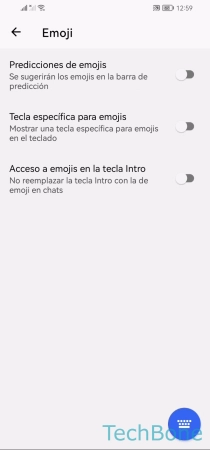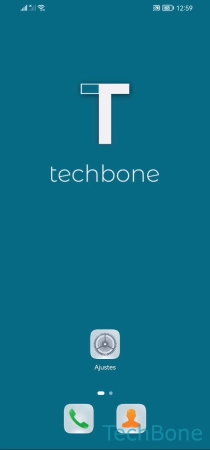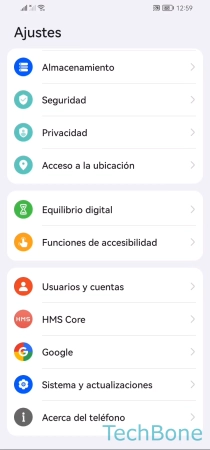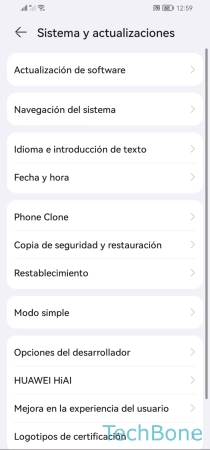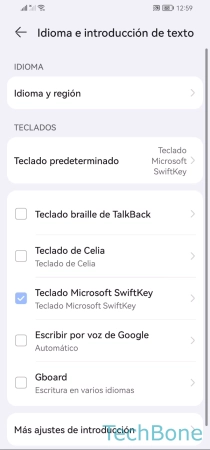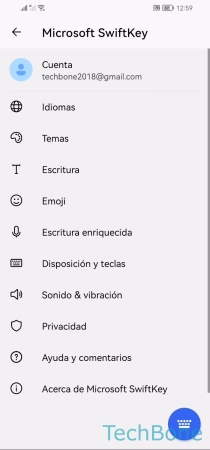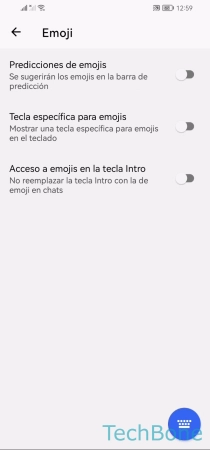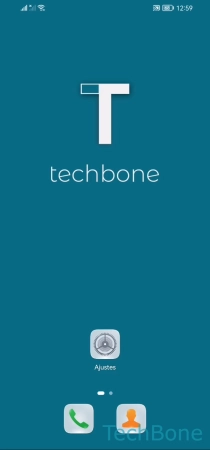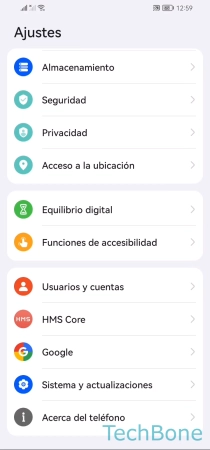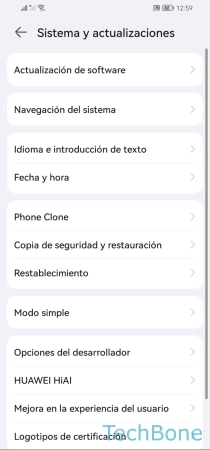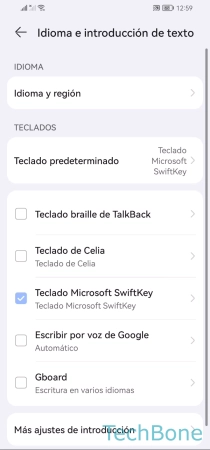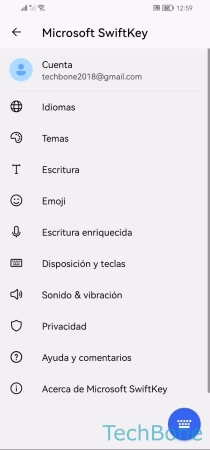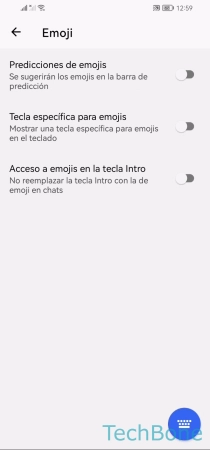Huawei - Cambiar la Apariencia y el Diseño del Teclado
SwiftKey ofrece más opciones de visualización para personalizar el teclado, como explicamos aquí.
Escrito por Denny Krull · Última actualización el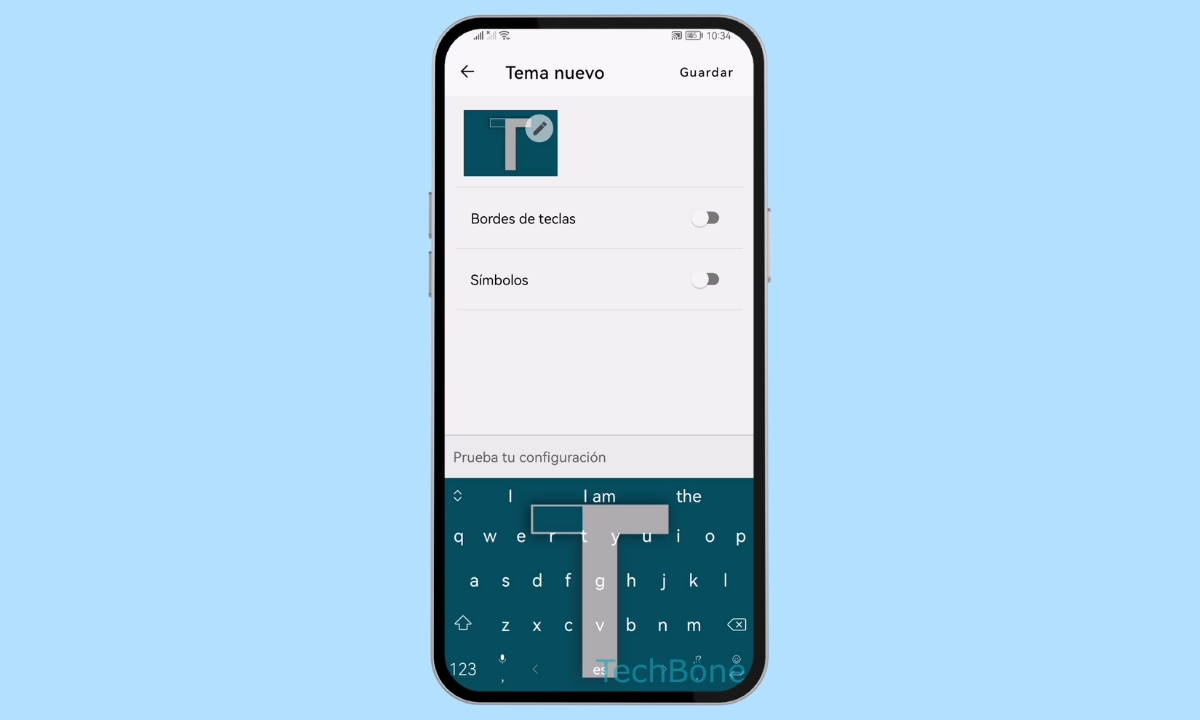
Los ajustes del teclado SwiftKey en el dispositivo Huawei ofrecen varias opciones para adaptar el teclado a las propias necesidades. A continuación explicamos cuáles son estas opciones y dónde se encuentran.
Además de las funciones de corrección de texto o de ayuda operativas, el teclado en el móvil Huawei también ofrece ajustes para cambiar la disposición. Por ejemplo, además del tamaño del teclado o la selección del tema, el usuario también puede mostrar teclas adicionales en el teclado para poder realizar rápidamente funciones importantes o de uso frecuente. Además de la tecla de cambio de emoji, también se incluye, por ejemplo, una tecla de URL, mediante la cual es posible introducir ".com" en la barra de direcciones web. El usuario también puede mostrar teclas de flecha para navegar por el campo de texto o añadir caracteres acentuados para mostrar los acentos disponibles al mantener una tecla, lo que aumenta considerablemente la velocidad de introducción de texto.
Tamaño del Teclado
A diferencia de otros teclados en los que, por ejemplo, sólo se dispone de varios tamaños predefinidos, el teclado SwiftKey se puede personalizar como se desee y el tamaño se puede cambiar mediante controles deslizantes situados en los bordes. Esto no sólo permite personalizar el tamaño o fijar el teclado al borde de la pantalla, sino también cambiar la posición del teclado y, por ejemplo, mostrarlo más hacia el centro.
Fila de Números
De forma predeterminada, se muestra una fila con los números del 0 al 9 sobre las letras en el teclado SwiftKey para poder acceder rápidamente sin tener que cambiar al teclado numérico. Como la fila de números del teclado ocupa un poco de espacio, cada usuario puede decidir si se debe mostrar o no.
Posición de Números en el Teclado Numérico
Al cambiar al teclado numérico pulsando la tecla "123" en el teclado, los números del 0 al 9 se muestran por defecto como una fila en la zona superior y los símbolos y varios caracteres especiales por debajo. Alternativamente, el usuario puede mostrar el teclado numérico al lado izquierdo o derecho.
Mostrar/Ocultar Símbolos
Para acceder rápidamente a símbolos o caracteres especiales, el usuario puede mostrarlos en el teclado de modo que aparezcan en una segunda fila en cada tecla individual. Manteniendo pulsada una tecla, el símbolo correspondiente puede insertarse directamente en el campo de texto.
Caracteres Acentuados
Gracias a la visualización de caracteres acentuados, se puede mostrar todos los acentos disponibles de una letra tocando y manteniendo una tecla en el teclado. Esto permite acceder e insertar rápidamente las letras acentuadas al escribir mensajes o redactar textos.
Teclas de Flecha
De forma predeterminada, el teclado del dispositivo Huawei no muestra las teclas de flecha en el teclado. Tras la activación, se muestran cuatro flechas para navegar en un campo de texto, lo que evita tener que tocar en una letra para poder corregirla, por ejemplo.
Teclas de URL
Otra opción de visualización es mostrar teclas URL en el teclado en el móvil Huawei, tras lo cual se muestran teclas de, por ejemplo, ".com" en el teclado cuando se introduce una dirección de una página web en la barra de direcciones en el navegador.
Sugerencias de Emojis
Al igual que las sugerencias de palabras, se puede mostrar sugerencias de emojis al introducir texto. La predicción de emoji sugiere un emoji adecuado (si está disponible) al escribir, que se puede insertar directamente en un campo de texto y reemplazar una palabra tocándolo.
Tecla para Cambiar a Emoji
Si un usuario inserta emojis con frecuencia en los mensajes SMS/MMS u otros textos, también se puede activar un botón de emoji, que proporciona un acceso más rápido a todos los emojis. La tecla de emoji adicional aparece junto al conmutador "123" y ofrece además acceso a GIF o pegatinas (stickers).
Acceso a Emojis en la Tecla Intro
Si la tecla emoji adicional del teclado SwiftKey está desactivada, se puede establecer si se debe reemplazar la tecla emoji en los chats de WhatsApp o Messenger por la tecla Intro.
Tema del Teclado
Por defecto, el teclado en el móvil Huawei se muestra en un tono gris claro, pero esto puede aburrir rápidamente. Para aquellos usuarios que quieran cambiar el color del teclado, SwiftKey ofrece una selección de temas de teclado en la que el usuario puede descargar y configurar numerosos temas predefinidos con degradados de color u otros contrastes.
Alternativamente, la selección de temas de teclado ofrece la creación de temas personalizados utilizando fotos de la galería. De este modo, el usuario puede seleccionar su foto favorita como fondo para el teclado en cualquier momento y configurar otras opciones, como los bordes de las teclas.
Nota: Se requiere una cuenta SwiftKey para descargar más temas.
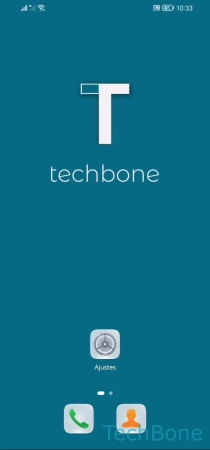
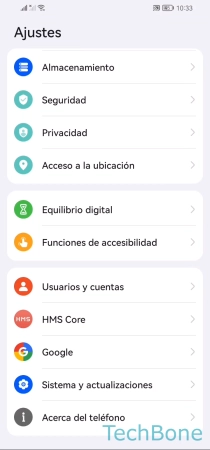
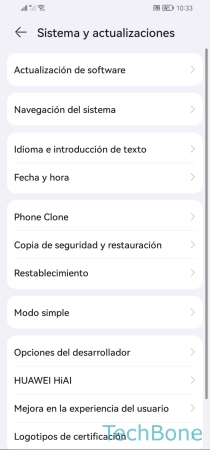
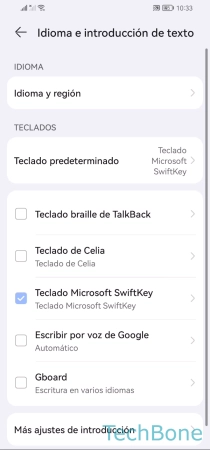
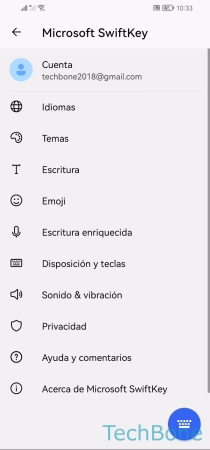
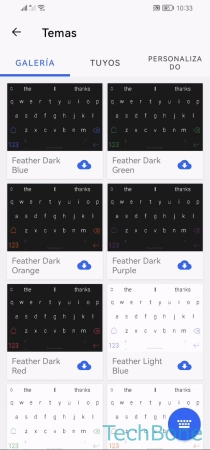
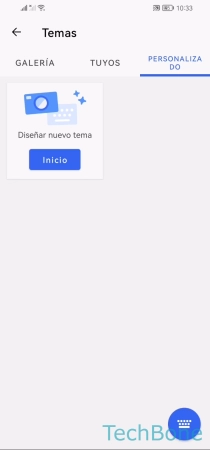
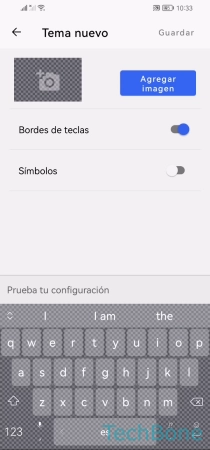
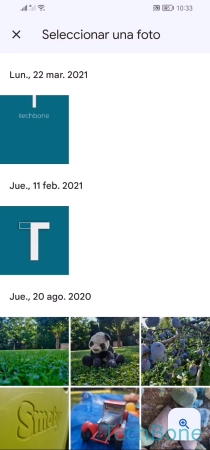
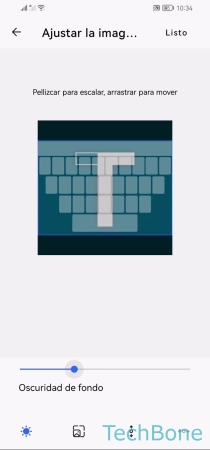
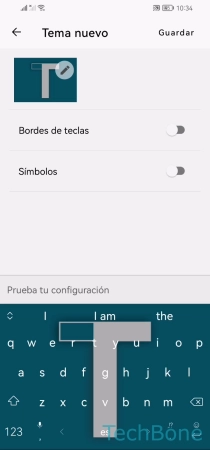
- Abre los Ajustes
- Presiona Sistema y actualizaciones
- Presiona Idioma e introducción de texto
- Presiona Teclado Microsoft SwiftKey
- Presiona Temas
- Selecciona un Tema o presiona Personalizado
- Presiona Inicio
- Presiona Agregar imagen
- Selecciona una Foto/Imagen
- Ajusta la Foto/Imagen y presiona Listo
- Activa o desactiva Bordes de teclas y/o Símbolos y presiona Guardar
Teclado de Una Mano
El teclado predeterminado en el dispositivo Huawei no ofrece directamente una función automática para anclar el teclado y mostrarlo en tamaño reducido, pero al cambiar el tamaño, puede colocarse en un lado para facilitar la operación con una sola mano.
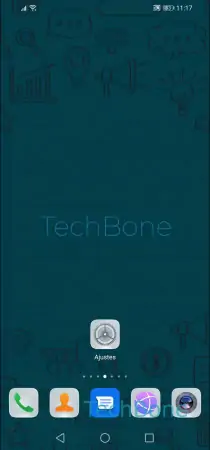
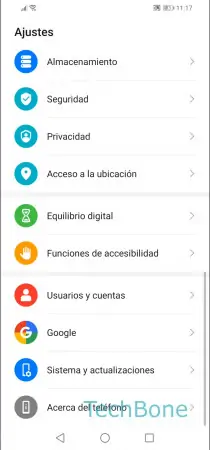
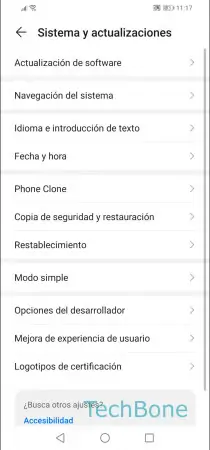
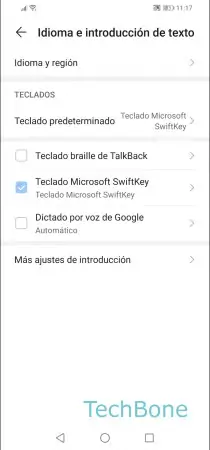
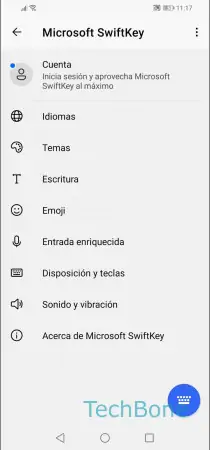
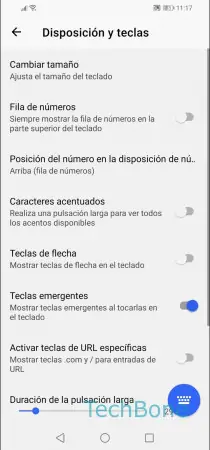
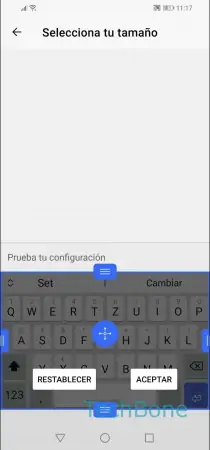
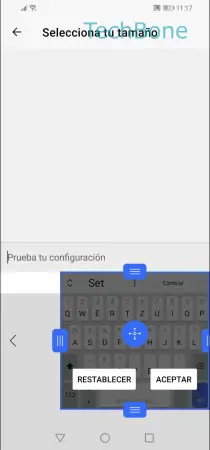
- Abre los Ajustes
- Presiona Sistema y actualizaciones
- Presiona Idioma e introducción de texto
- Presiona Teclado Microsoft SwiftKey
- Presiona Disposición y teclas
- Presiona Cambiar tamaño
- Arrastra un borde del teclado
- Presiona Aceptar
Preguntas más frecuentes (FAQ)
¿Cómo hacer el teclado más grande?
Se puede cambiar el tamaño del teclado en el móvil Huawei en cualquier momento y adaptarlo a las propias necesidades. Para esto, la configuración del teclado permite ajustar libremente el tamaño del teclado e incluso cambiar su posición.
¿Para qué son las teclas de flecha debajo del teclado?
Las teclas de flecha, que aparecen debajo del teclado, permiten navegar por un campo de texto sin, por ejemplo, mantener y deslizar en la barra espaciadora o pulsar en un lugar concreto del campo de texto.
¿Cómo poner el teclado para una mano?
Desafortunadamente, los ajustes de SwiftKey no traen el modo de teclado a una mano, pero se puede cambiar el tamaño y reducirlo en el lado derecho o izquierdo para fijar el teclado.
¿Qué son las teclas de URL específicas?
Con la función de teclas de URL específicas, se puede mostrar teclas de, por ejemplo, ".com" en el teclado para insertarlo directamente en una barra de direcciones al navegar por Internet.
¿Cómo quitar la fila de números en el teclado?
Los ajustes de disposición del teclado SwiftKey en el móvil Huawei permiten agregar o quitar la fila de números sobre las letras en el teclado para poder acceder rápidamente a los números del 0 al 9.