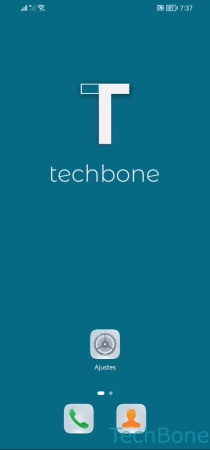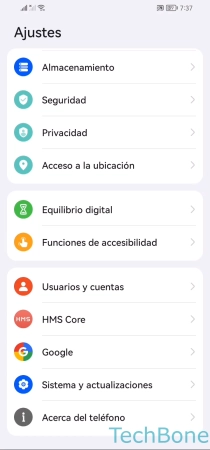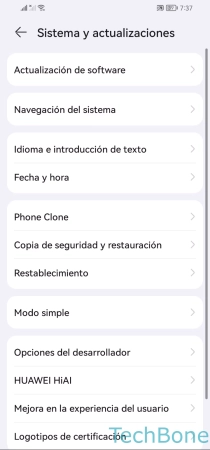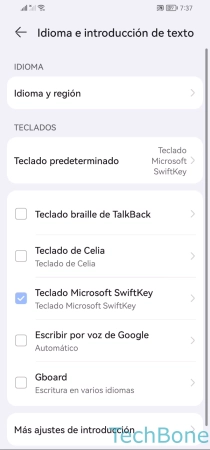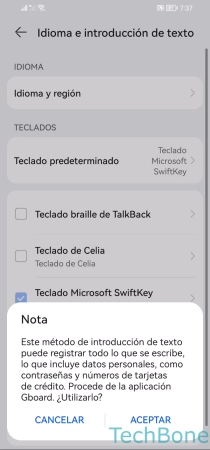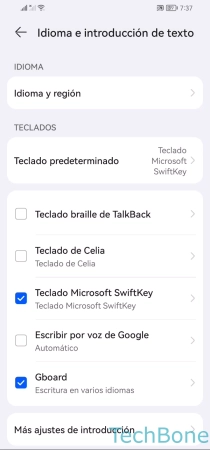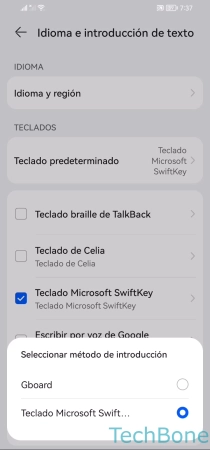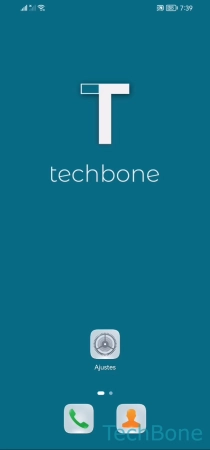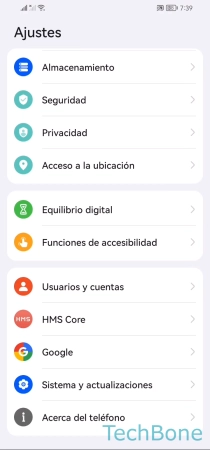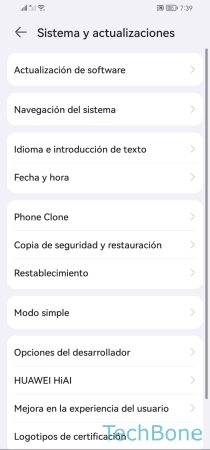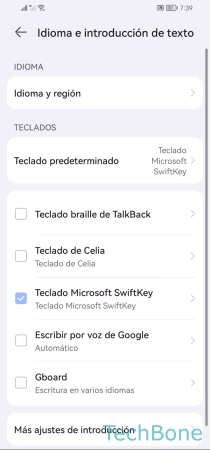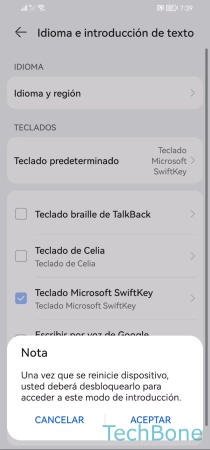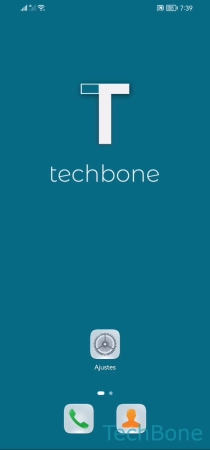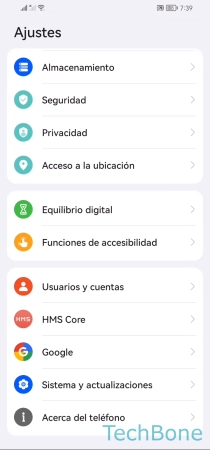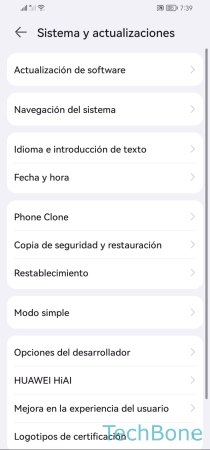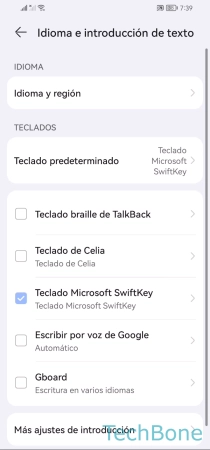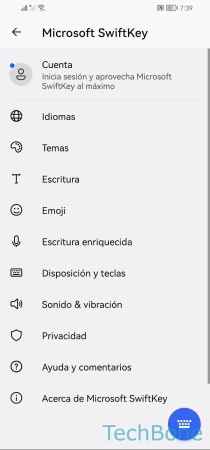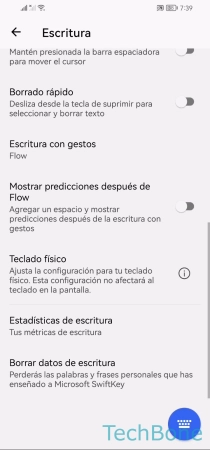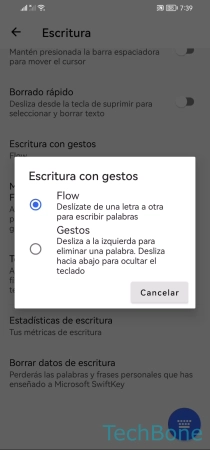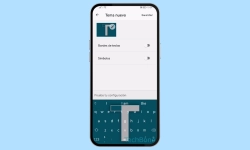Huawei - Cambiar el Teclado y Gestionar los Métodos de Entrada
Es posible cambiar el método de entrada en cualquier momento, como explicamos aquí.
Escrito por Denny Krull · Última actualización el
Por defecto, está establecido Microsoft SwiftKey como método de entrada en el dispositivo Huawei, pero esto se puede cambiar en cualquier momento. A continuación mostramos cómo cambiar el teclado predeterminado y explicamos qué otros métodos de entrada están disponibles.
El teclado virtual en el móvil Huawei permite una sencilla introducción de texto. Para no tener que pulsar siempre las teclas individuales, también se puede activar la función "Flow" para componer textos o escribir deslizando el dedo de una letra a la otra, que los usuarios de otros dispositivos Android también conocen como Glide Typing (Escritura deslizando el dedo). En los dispositivos Huawei más antiguos, también está instalada la entrada de voz de Google para que el usuario pueda dictar mensajes, que luego se convierten automáticamente en texto. Quienes no quieran utilizar SwiftKey sino una alternativa también pueden descargar otros teclados en cualquier momento y establecerlos como teclado predeterminado.
Teclado Predeterminado
Por defecto, el dispositivo Huawei tiene el teclado Swiftkey preinstalado y establecido como método de entrada.
Se puede establecer un teclado predeterminado diferente en cualquier momento, independientemente de si se instaló desde Play Store, AppGallery o como un archivo APK. Después de instalar un teclado alternativo, el usuario debe activarlo primero para poder establecerlo como método de entrada predeterminado.
Dictado por Voz de Google
La entrada de voz de Google en los dispositivos móviles Huawei más antiguos también permite al usuario dictar mensajes, que luego se convierten automáticamente en texto y se insertan en un campo de texto. Esto hace que sea muy rápido y fácil redactar mensajes SMS o crear otras notas, por ejemplo.
Nota: Para iniciar la función para dictar textos, hay que mantener la tecla de micrófono en el teclado virtual.
Deslizar para Escribir
Similar a Gboard, SwiftKey también trae diferentes gestos de deslizamiento en el teclado para poder redactar textos o mensajes deslizando el dedo sobre el teclado. Gracias al reconocimiento inteligente, las palabras se crean automáticamente tras deslizar el dedo de una letra a otra.
Los ajustes de SwiftKey ofrecen las siguientes opciones para la escritura con gestos
- Flow: Deslizar de una letra a otra para escribir
- Gestos: Deslizar a la izquierda para eliminar una palabra o hacia abajo para ocultar el teclado
Nota: No se puede habilitar ambas opciones a la vez.
Preguntas más frecuentes (FAQ)
¿Qué es la escritura con gestos?
La escritura con gestos en el móvil Huawei es la función de deslizar para escribir, con la que se puede redactar mensajes u otros textos deslizando el dedo de una letra a otra en el teclado.
¿Cómo cambiar el teclado?
El usuario puede usar otros teclados o incluso Gboard en el teléfono móvil Huawei en cualquier momento, siempre que se haya descargado la aplicación de teclado correspondiente. Después de instalar otro teclado, es necesario activarlo para poder establecerlo posteriormente como teclado predeterminado.
¿Funciona el dictado por voz en el móvil Huawei?
En los dispositivos Huawei más antiguos con los servicios de Google instalados, se puede activar la entrada de voz de Google.