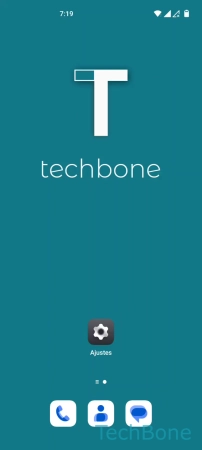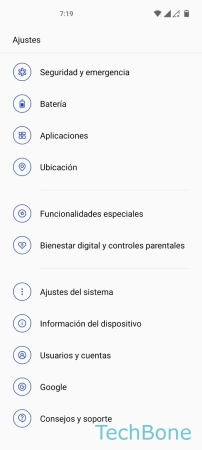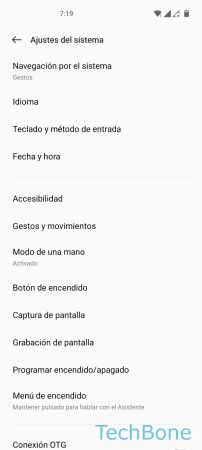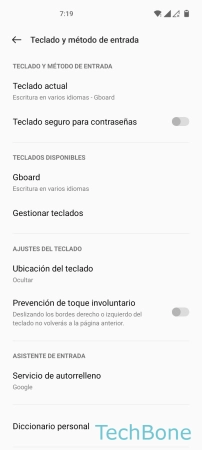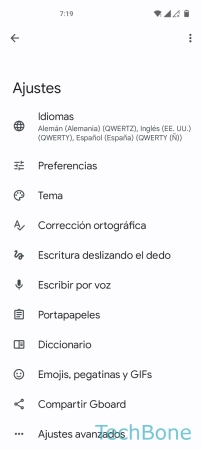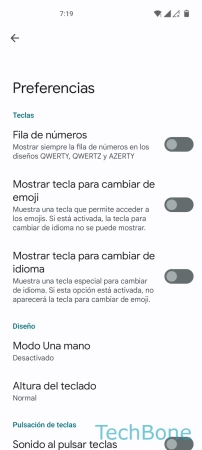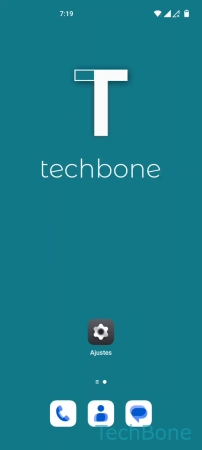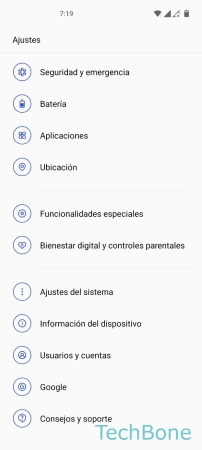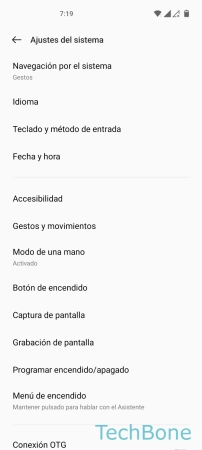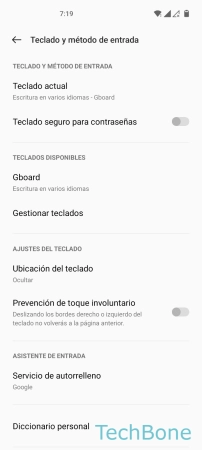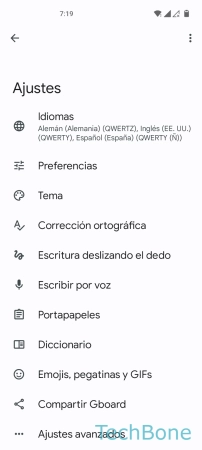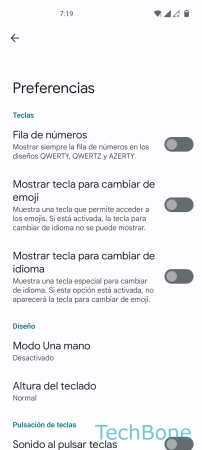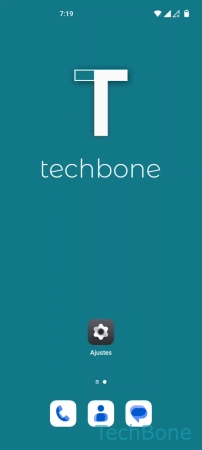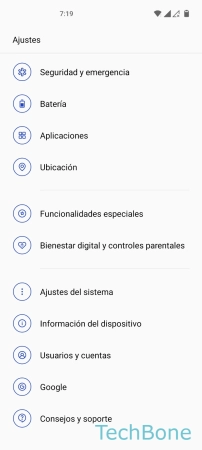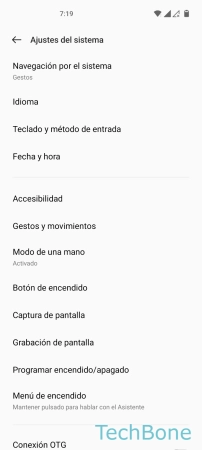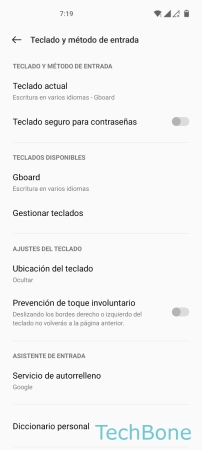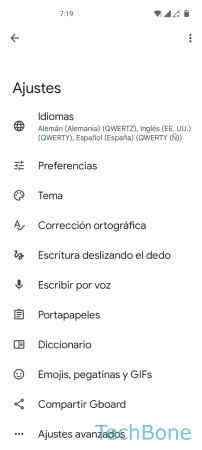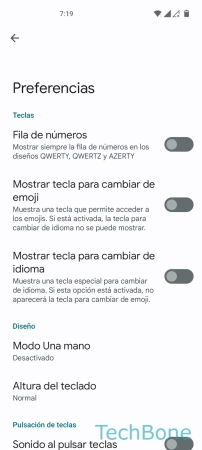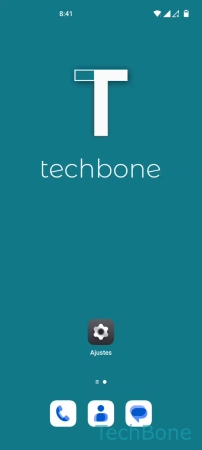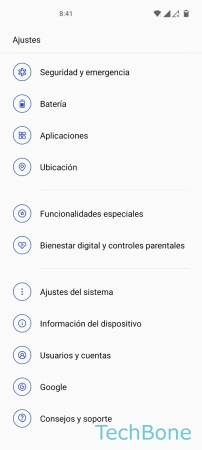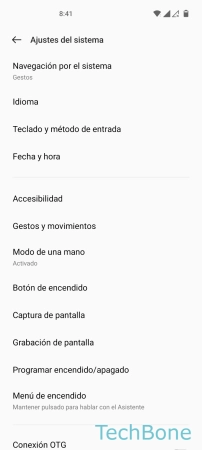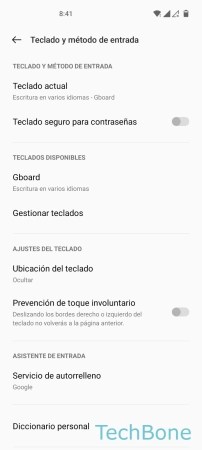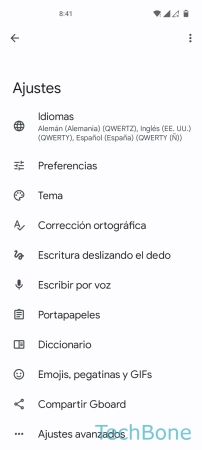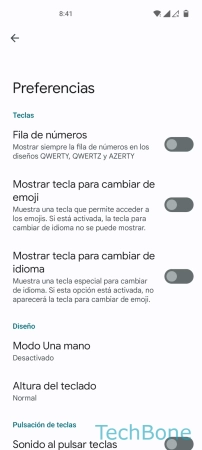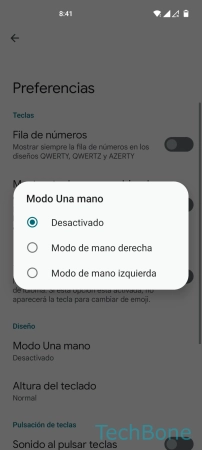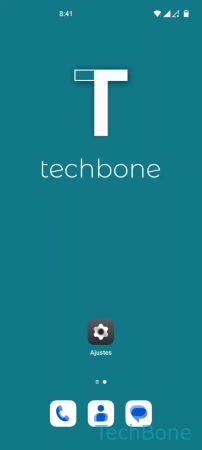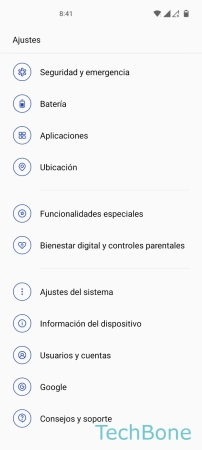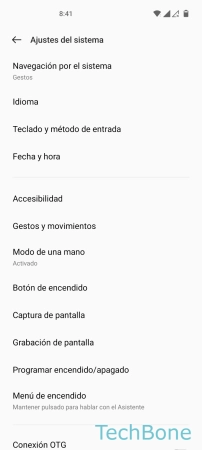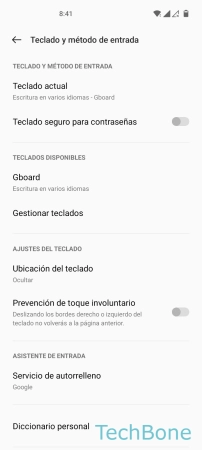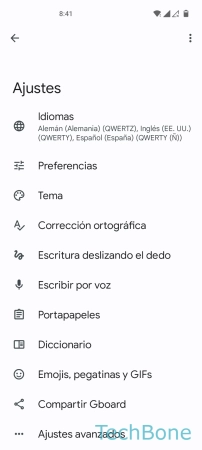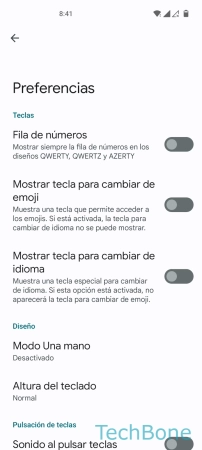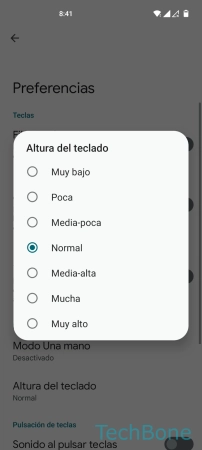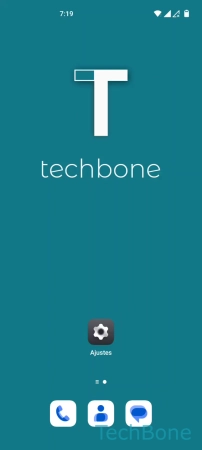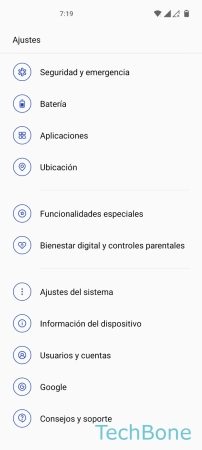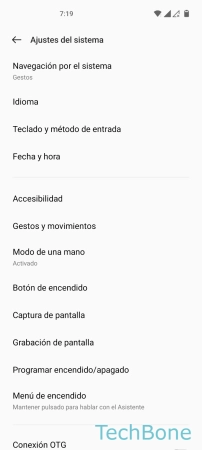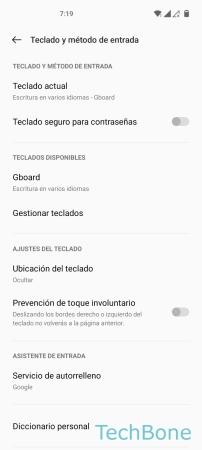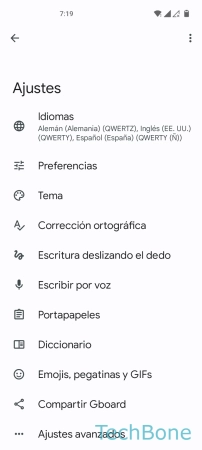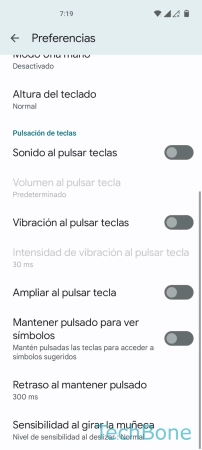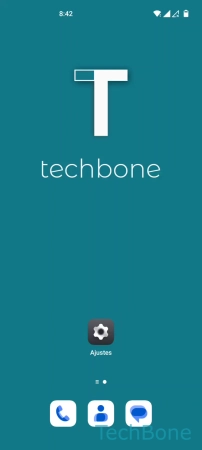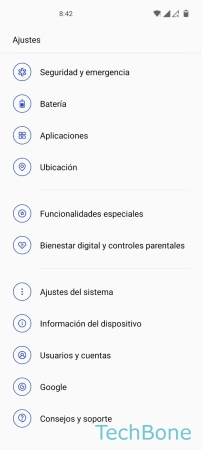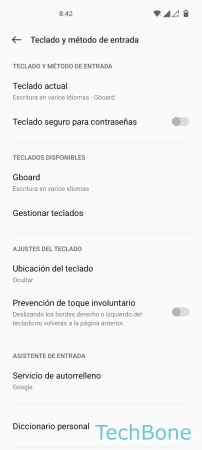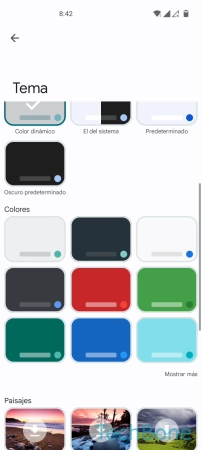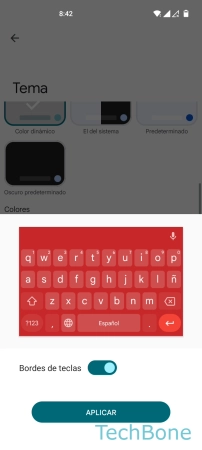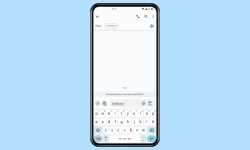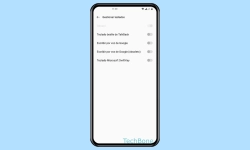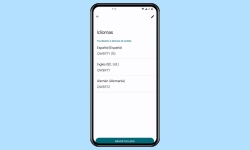OnePlus - Cambiar la Apariencia y el Diseño del Teclado
El usuario puede personalizar el teclado en cualquier momento y elegir un tema diferente o mostrar funciones adicionales.
Escrito por Denny Krull · Última actualización el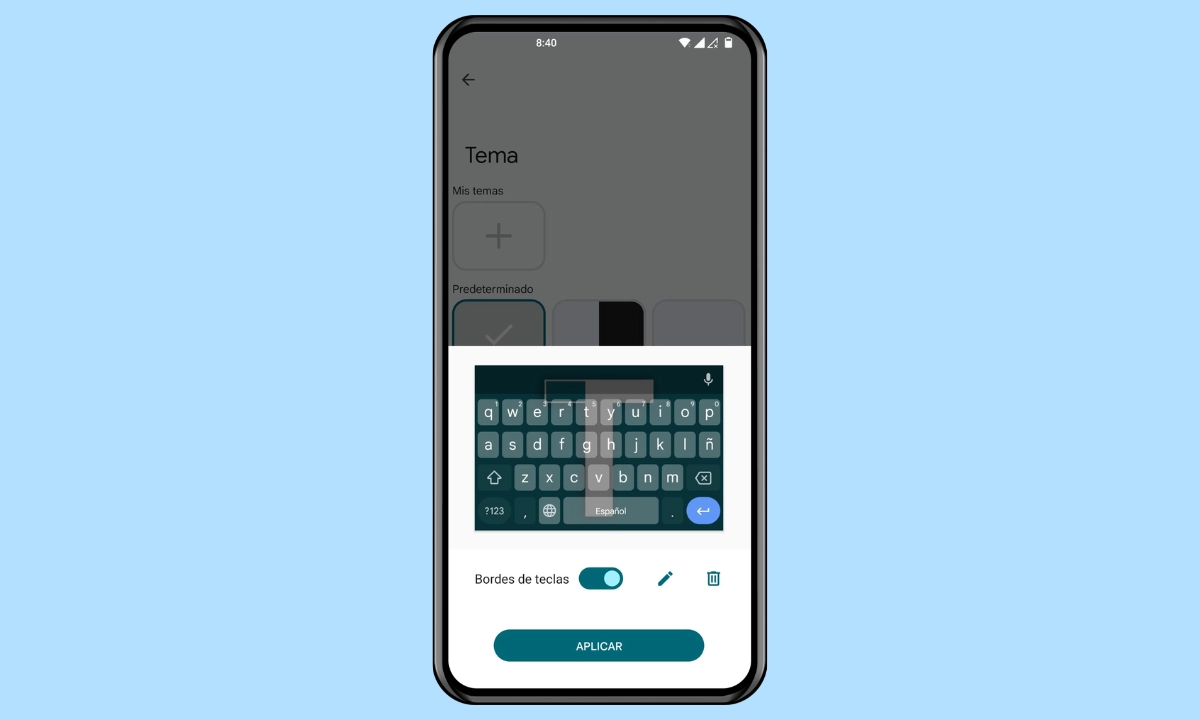
En el dispositivo OnePlus, se puede cambiar la visualización del teclado, como el tamaño del teclado, usar el modo de una mano o mostrar teclas adicionales, como explicamos a continuación.
El usuario puede cambiar la posición o el tamaño del teclado en cualquier momento para alcanzar fácilmente a las distintas teclas. Esto también incluye la fijación del teclado, mediante la cual todo el diseño puede fijarse a la izquierda o a la derecha de la pantalla, facilitando el uso del teclado con una sola mano.
Además de la posición del teclado, también se puede activar teclas adicionales para cambiar rápidamente de idioma o para seleccionar emojis, lo que, además de mostrar símbolos o caracteres especiales como @, €, §, # o *, permite introducir texto más rápido. Estos caracteres especiales se encuentran en la segunda fila del teclado y se pueden insertar directamente en un campo de texto manteniendo la tecla correspondiente.
Fila de Números
Para escribir más rápido, se puede activar la visualización de una fila numérica encima del teclado. Ésta se muestra debajo de la barra de sugerencias y ofrece acceso directo a los números del 0 al 9, de modo que no es necesario cambiar al campo numérico.
Tecla para Cambiar a Emoji
Para cambiar rápidamente a la vista general de los emoji, los ajustes del teclado ofrecen la visualización de la tecla emoji, que aparece a la izquierda de la barra espaciadora tras activarla.
Nota: La tecla emoji y la tecla de cambio de idioma comparten espacio, por lo que sólo puede estar activa una opción.
Tecla para Cambiar de Idioma
Como opción adicional, el usuario puede mostrar una tecla de cambio de idioma en el teclado, que también garantiza un cambio rápido de idioma al escribir.
Nota: Las teclas de cambio de idioma y de cambio de emoji comparten un campo en el teclado virtual, lo que significa que una función se desactiva en cuanto se activa la otra.
Teclado de Una Mano
Al usar el móvil OnePlus con una sola mano, pueden surgir dificultades durante la introducción de texto, ya que el pulgar puede no llegar al otro extremo del teclado.
Para poder controlar el dispositivo sin restricciones, se puede activar el modo de teclado a una mano, en el que el teclado se fija al lado izquierdo o derecho de la pantalla.
Nota: Para mostrar rápidamente el teclado en tamaño completo, simplemente hay que presionar la tecla de flecha en el borde del teclado.
Tamaño del Teclado
Por ejemplo, si se activa el teclado numérico adicional, el teclado del móvil OnePlus parece bastante grande por defecto.
Dependiendo de las preferencias o necesidades personales, se puede cambiar la altura del teclado en cualquier momento, para lo cual se puede seleccionar una de las siguientes opciones:
- Muy bajo
- Poca
- Media-poca
- Normal
- Media-alta
- Mucha
- Muy alto
Nota: La altura del teclado puede ajustarse independientemente del modo a una mano.
Mostrar/Ocultar Símbolos
Para acceder rápidamente a varios símbolos o caracteres especiales, se puede activar directamente la visualización de los símbolos en la segunda fila del teclado. Entonces se muestran varios caracteres especiales en las distintas teclas, que se pueden insertar en un campo de texto manteniendo una tecla, de modo que no es necesario cambiar manualmente al teclado de símbolos.
Tema del Teclado
¿Aburrido del color del teclado en el móvil OnePlus? Los ajustes del teclado ofrecen una opción directa para cambiar el tema sin tener que instalar ninguna aplicación de terceros con temas de teclado u otras personalizaciones.
Para establecer un tema personalizado en el teclado, se ofrecen las siguientes opciones:
- Colores
- Paisajes
- Gradiente claro
- Gradiente oscuro
El teclado también ofrece la posibilidad de seleccionar una foto propia de la galería, que se puede establecer como fondo para el teclado. Esto se puede hacer mediante el botón Añadir (Mis temas) en la vista general de los temas del teclado.
Nota: Independientemente del diseño de teclado seleccionado, se puede activar o desactivar los bordes de teclas.
Emojis en el Teclado de Símbolos
Se puede mostrar los emojis utilizados recientemente en la barra de sugerencias del teclado de símbolos en el móvil OnePlus.
Esto significa que, tras cambiar de teclado, los emojis preferidos pueden mostrarse y seleccionarse directamente, lo que garantiza un acceso rápido.
Nota: La función no está disponible en Android 12.
Tecla para Emojis en Teclado Físico
Si se conectó un teclado mediante USB o Bluetooth al móvil OnePlus, se puede acceder a los emojis mientras se escribe manteniendo pulsada la tecla Alt.
Nota: La función no está disponible en Android 12.
Preguntas más frecuentes (FAQ)
¿Qué es la fila de números?
Tras activar la fila de números, aparece una fila adicional con las teclas para los números del 0 al 9 encima del teclado del dispositivo OnePlus.
¿Cómo mover el teclado?
Los ajustes del teclado en el móvil OnePlus permiten cambiar el tamaño del teclado o fijarlo en el lateral de la pantalla para un uso sencillo con una sola mano.
¿Cómo cambiar el color del teclado?
Sin necesidad de una aplicación de terceros, el usuario puede cambiar el tema del teclado en cualquier momento, para lo que dispone de diferentes temas o colores predefinidos. Además, el teclado ofrece fondos monocromos o la selección de fotos propias de la galería, que se pueden establecer como tema en el teclado.
¿Cómo mostrar símbolos en el teclado?
Para evitar tener que cambiar siempre al teclado de símbolos, los ajustes del teclado ofrecen la visualización de caracteres especiales en el teclado, que se pueden insertar directamente en un mensaje, correo electrónico u otro campo de texto manteniendo presionado la tecla correspondiente.