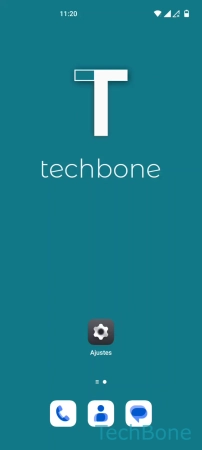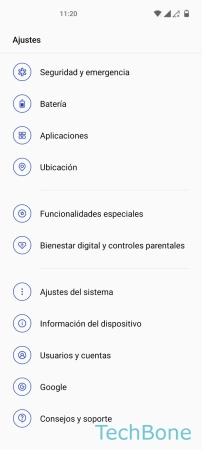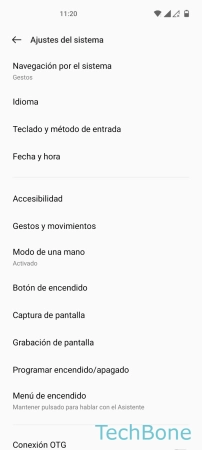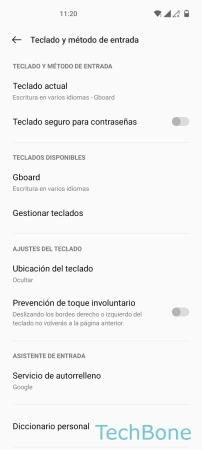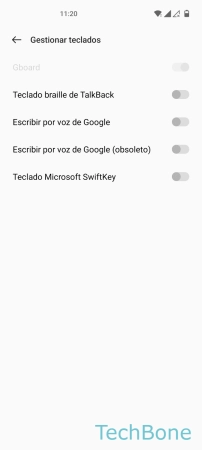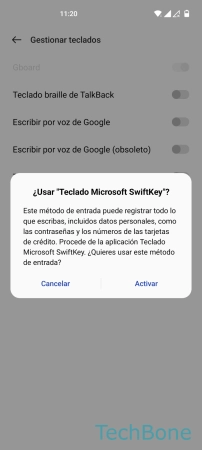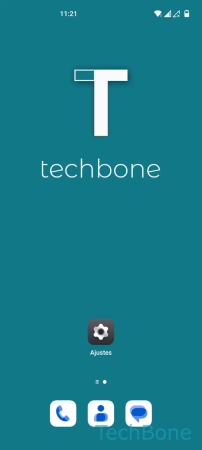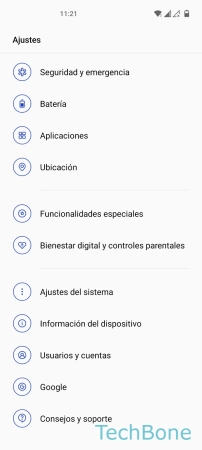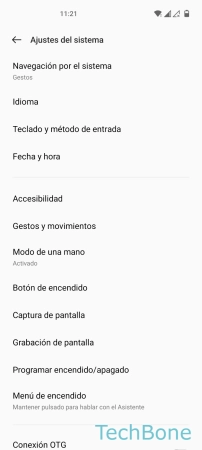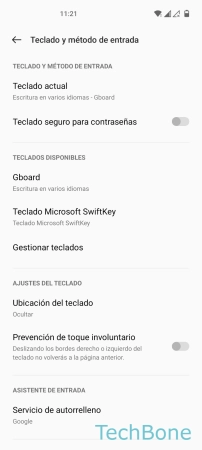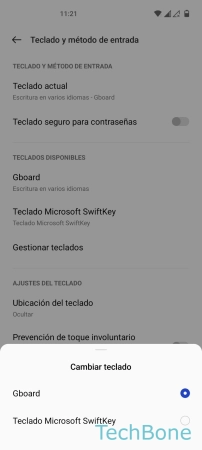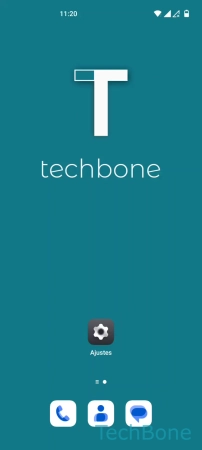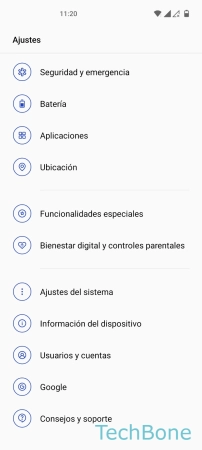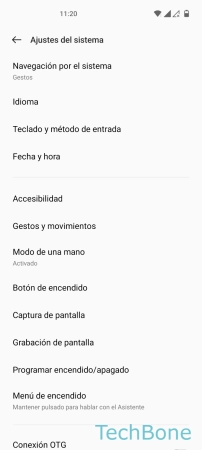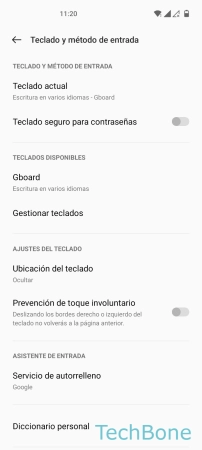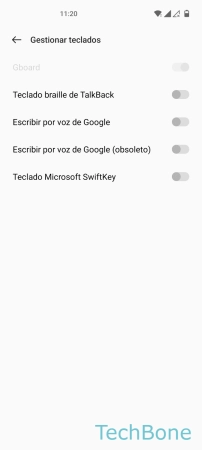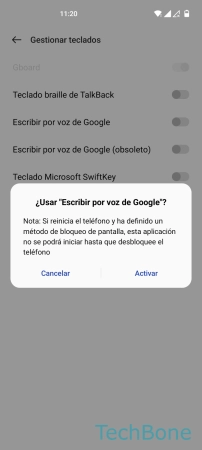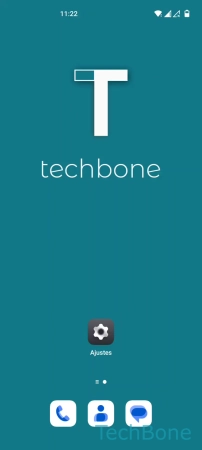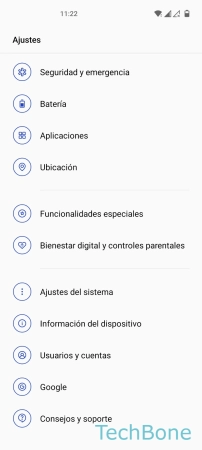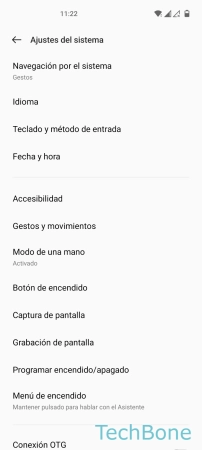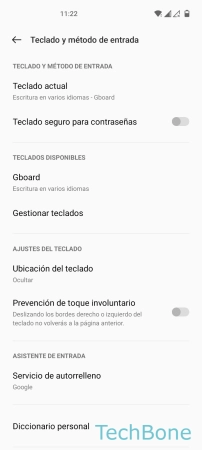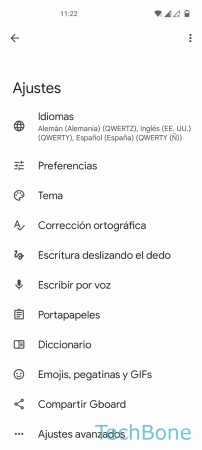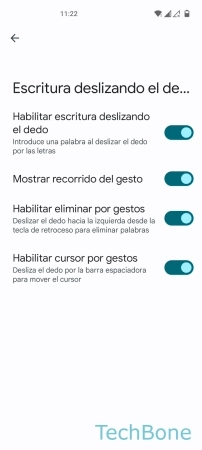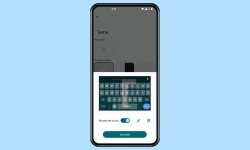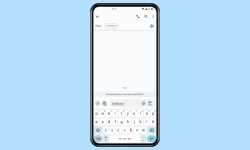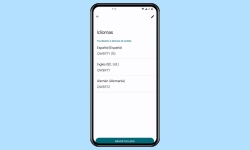OnePlus - Cambiar el Teclado y Gestionar los Métodos de Entrada
A continuación mostramos cómo habilitar otros métodos de entrada o cómo cambiar el teclado predeterminado.
Escrito por Denny Krull · Última actualización el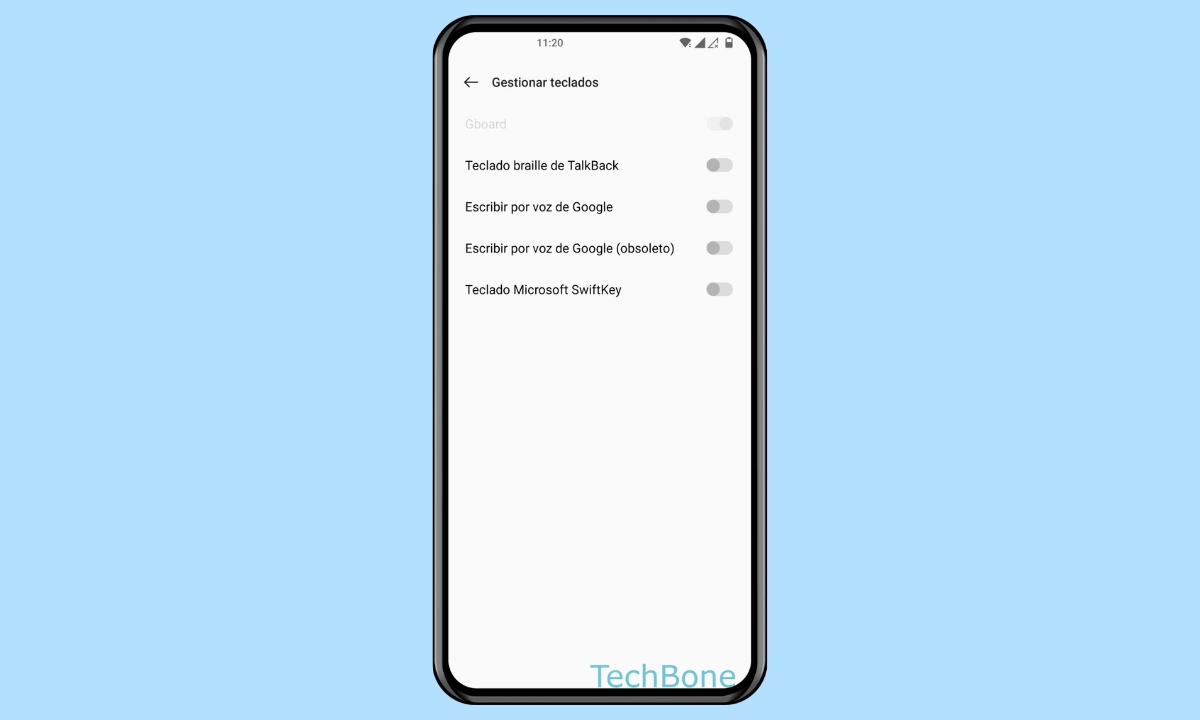
El teclado predeterminado en el dispositivo OnePlus es Gboard y ofrece varias opciones para la introducción de texto. En caso de que se quiera usar un teclado diferente, también se puede cambiar el teclado predeterminado en cualquier momento, como mostramos aquí.
Cada usuario quiere escribir mensajes u otros textos lo más rápido posible. Por eso, la elección del teclado virtual también es importante. Gboard está instalado por defecto en el móvil OnePlus y no sólo ofrece la introducción de texto presionando las letras o teclas individuales. Para poder escribir más rápido, se puede usar otro método de entrado como el dictado por voz de Google o utilizar Glide Typing. Con la escritura deslizando el dedo (Glide Typing), en lugar de escribir, sólo hay que deslizar el dedo de una a otra letra e introduce las palabras de forma inteligente en un campo de texto.
Si un usuario tiene ciertos deseos o requisitos que el teclado Gboard no cumple, siempre se puede poner otro teclado diferente, que puede ser instalado como archivo APK o directamente desde Google Play Store. Tras activar un teclado descargado, se puede establecer como teclado predeterminado.
Activar Nuevo Teclado
La gestión de teclados y métodos de entrada en el móvil OnePlus no sólo ofrece el dictado por voz de de Google, sino también la opción de activar teclados descargados, como Microsoft Swiftkey.
Después de añadir un teclado como método de entrada, se puede establecer como teclado predeterminado.
Teclado Predeterminado
Si se ha instalado y activado otra aplicación de teclado, siempre se puede establecerla como método de entrada predeterminado para sustituir a Gboard. Independientemente del nuevo teclado que se haya descargado y añadido, se utilizará entonces para la introducción de texto en todas las aplicaciones o incluso en el sistema.
Dictado Por Voz de Google
Gracias a la función para escribir por voz de Google en el dispositivo OnePlus, las palabras habladas se pueden convertir en texto para que sea más fácil redactar un mensaje de texto largo o un correo electrónico.
Para convertir automáticamente lo hablado o voz en texto, simplemente hay que tocar el icono del micrófono en el teclado.
Deslizar para Escribir
La escritura deslizando el dedo es una función en el móvil OnePlus que facilita mucho la introducción de texto, ya que no es necesario presionar cada tecla. Con Glide Typing, el usuario desliza el dedo de una letra a otra para escribir una palabra o texto.
Además, la introducción de texto deslizando el dedo por el teclado ofrece las siguientes opciones de configuración, que pueden activarse o desactivarse individualmente:
- Mostrar recorrido del gesto: muestra una pista azul del camino recorrido en el teclado
- Habilitar eliminar por gestos: arrastrar la tecla de borrar hacia la izquierda para borrar palabras enteras
- Habilitar cursor por gestos: deslizar la barra espaciadora para mover el cursor en un campo de texto
Nota: Aunque esté activada la función de escritura deslizando el dedo, se puede introducir texto presionando en las teclas individuales.
Preguntas más frecuentes (FAQ)
¿Qué es Glide Typing?
Glide Typing es un método de entrada del teclado Gboard en el móvil OnePlus y permite escribir deslizando el dedo por el teclado.
¿Por qué no aparece un teclado descargado?
Si el teclado recién instalado no aparece en la vista general o en la selección del teclado predeterminado en el móvil OnePlus, hay que añadir el teclado primero como método de entrada.
¿Cómo cambiar el teclado?
Para poder establecer un teclado diferente, primero hay que instalarlo. Una forma sencilla es instalar una aplicación de teclado desde Play Store. Una vez finalizada la descarga, el usuario debe activar el teclado como método de entrada para poder establecerlo después como teclado predeterminado.
¿Cómo iniciar el dictado por voz?
Después de activar el dictado por voz de Google en la gestión de teclados en el móvil OnePlus, todo lo que hay que hacer es tocar el icono del micrófono en el teclado. A continuación, se puede dictar mensajes de texto o correos electrónicos, por ejemplo.