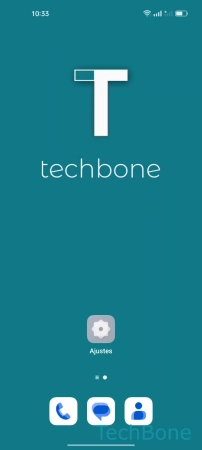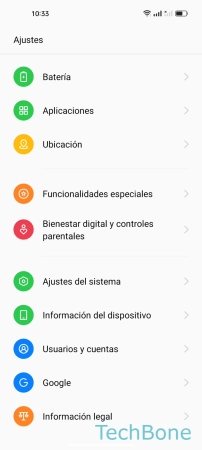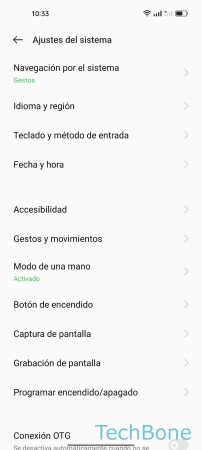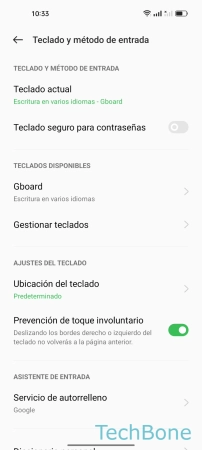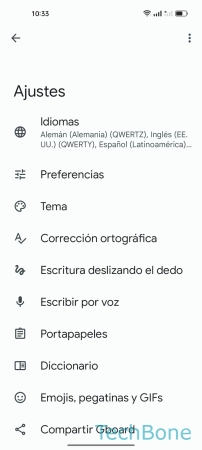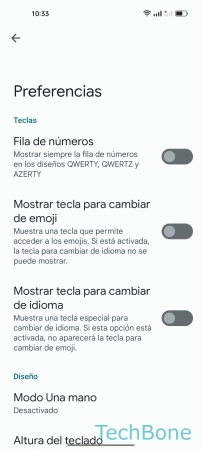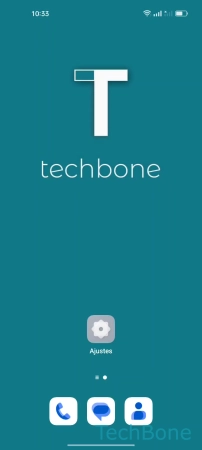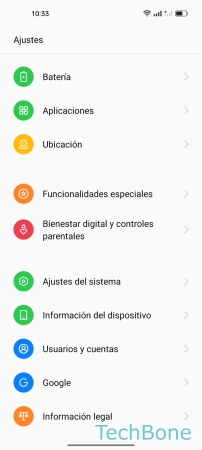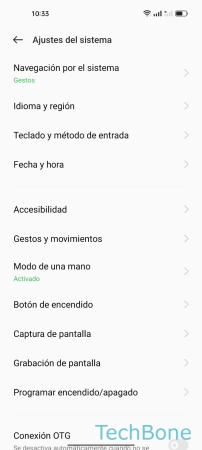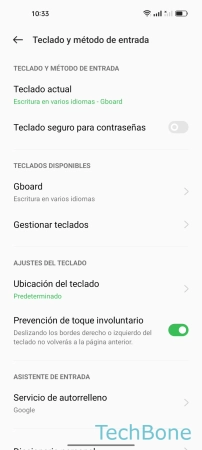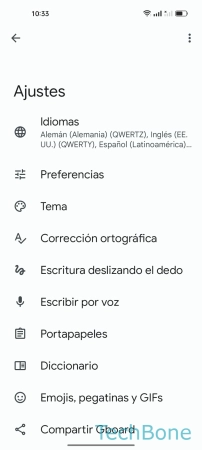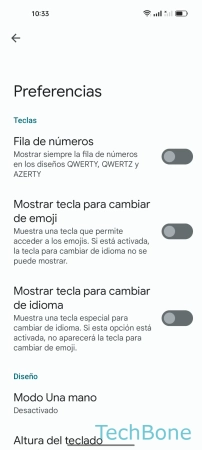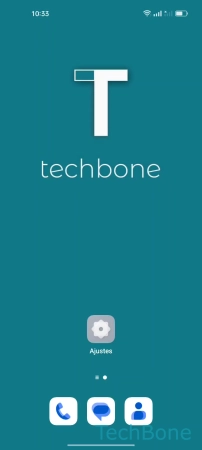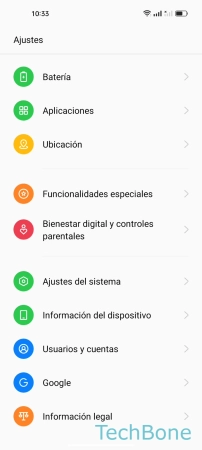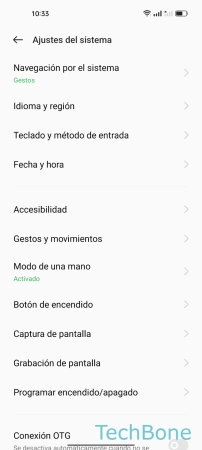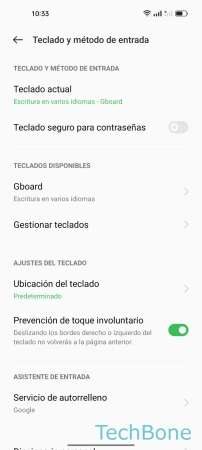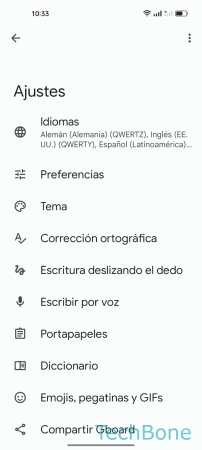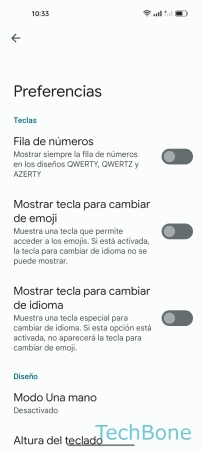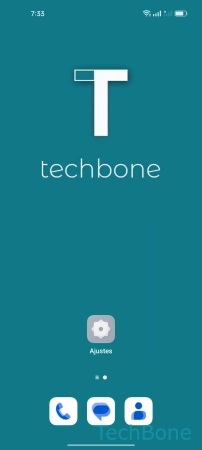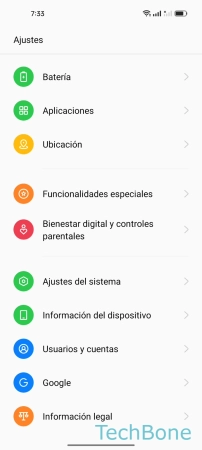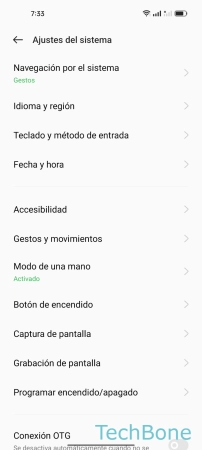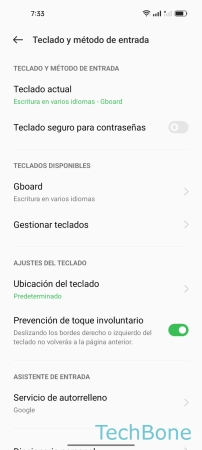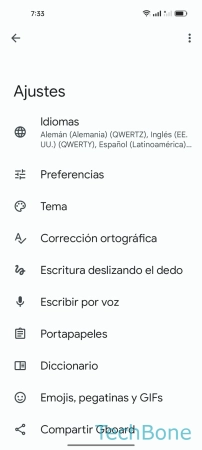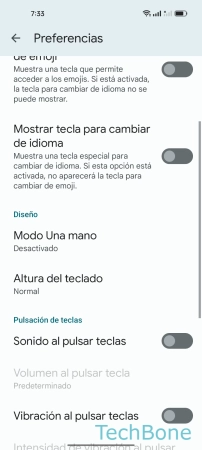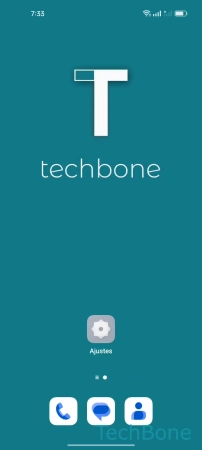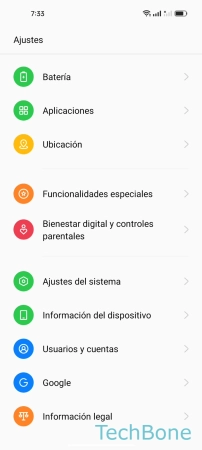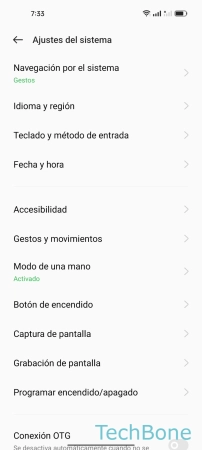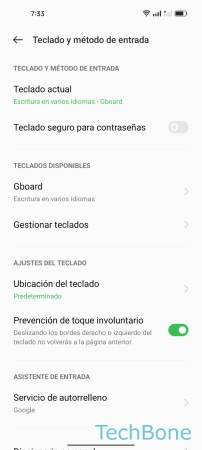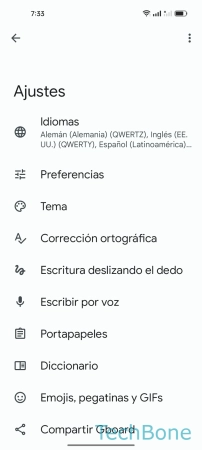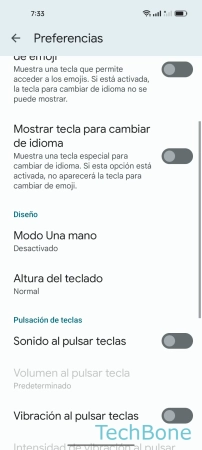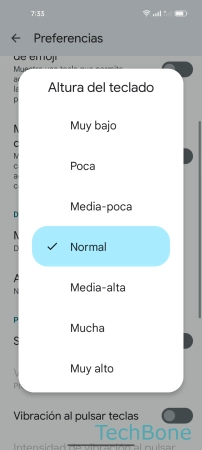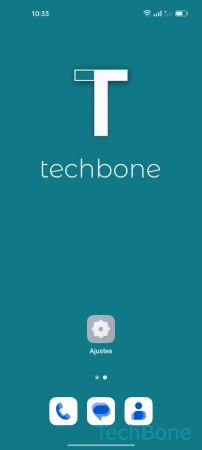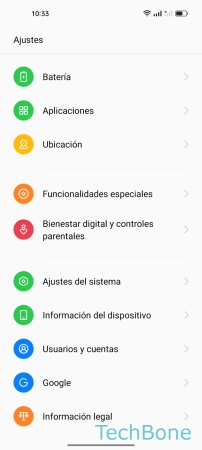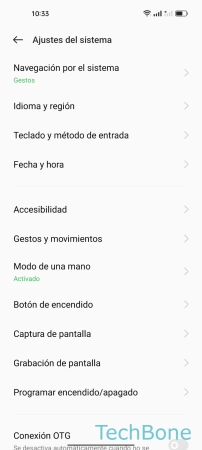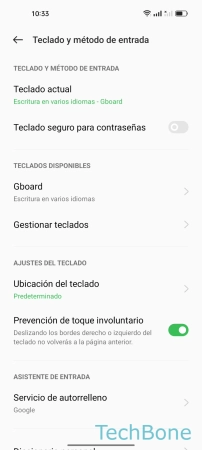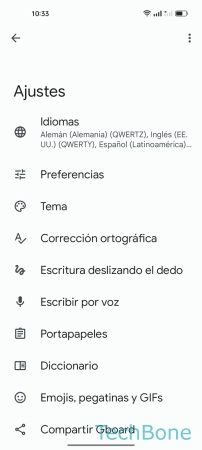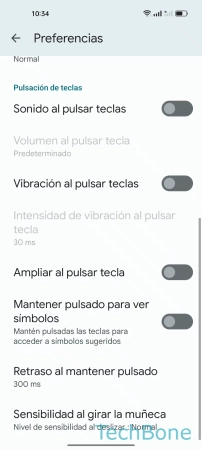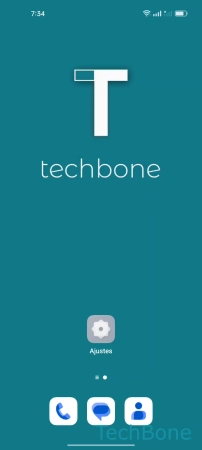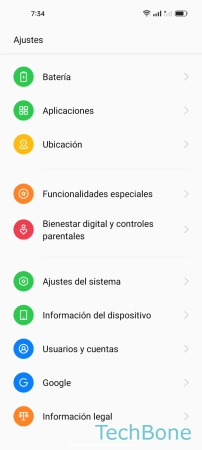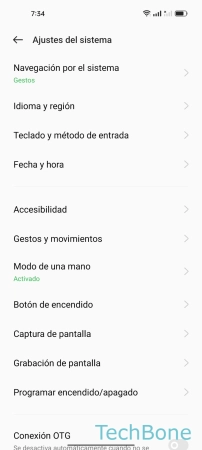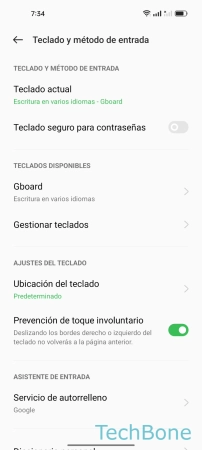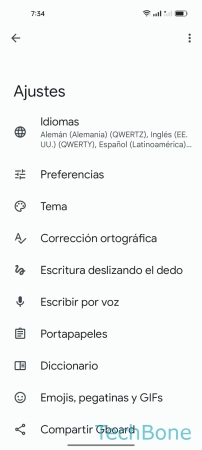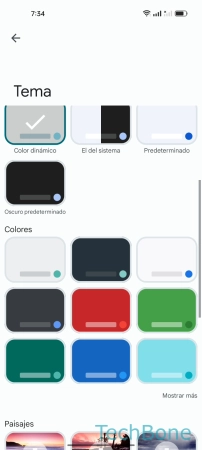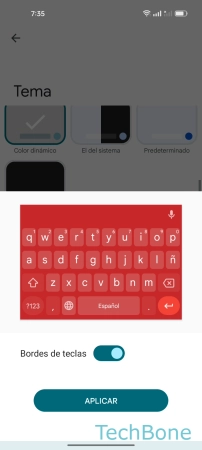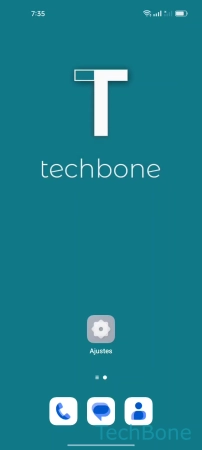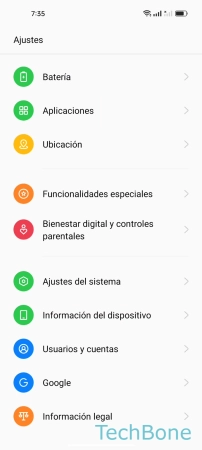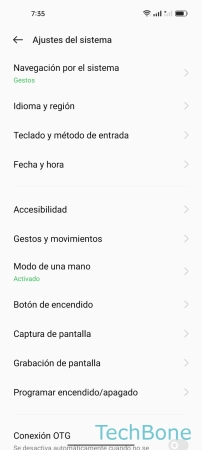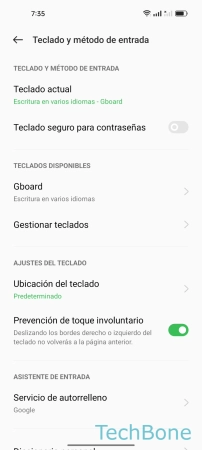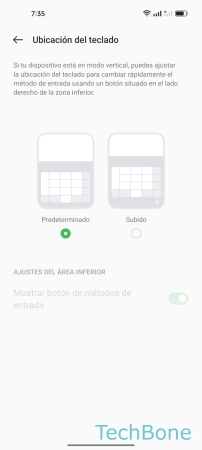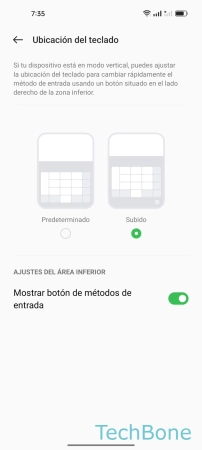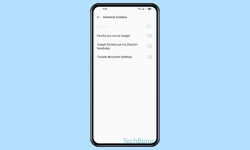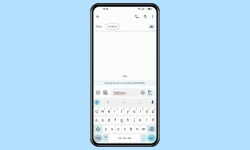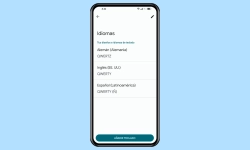Oppo - Cambiar la Apariencia y el Diseño del Teclado
Se puede personalizar el teclado y cambiar su apariencia para adaptarlo a las propias necesidades.
Escrito por Denny Krull · Última actualización el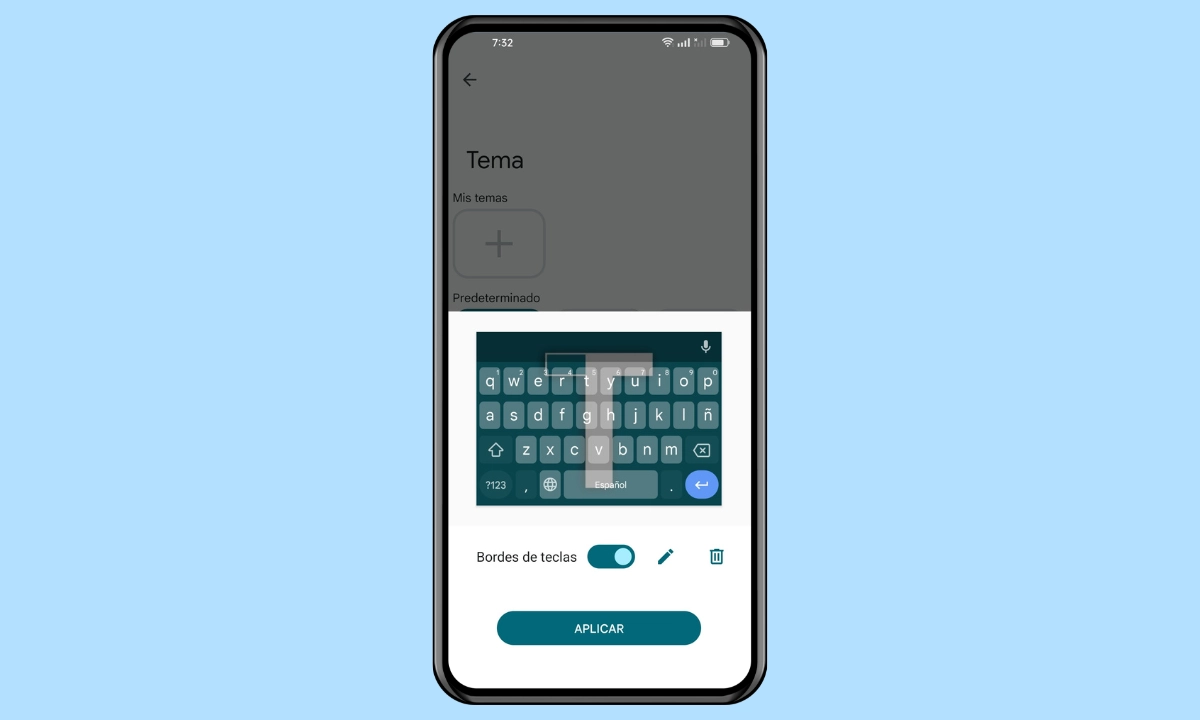
Para facilitar la introducción de texto, los ajustes ofrecen varias opciones para cambiar la disposición del teclado y personalizar la visualización. A continuación mostramos, por ejemplo, cómo mostrar la tecla de cambio de emoji o cambiar el tamaño del teclado en el dispositivo Oppo.
La disposición del teclado y las teclas que contiene son importantes para escribir rápidamente mensajes u otros textos, por lo que, además de cambiar el tamaño o la posición del teclado, el usuario también puede usar un modo de una mano en el que el teclado se fija opcionalmente al borde izquierdo o derecho de la pantalla, lo que garantiza un manejo simplificado con una sola mano.
También se puede configurar diferentes accesos, de modo que, por ejemplo, se muestre una tecla de cambio de emoji o de idioma, a través de la cual el usuario del móvil Oppo puede acceder rápidamente a la función correspondiente. Para introducir rápidamente caracteres especiales como €, @, +, * o #, también se puede activar la visualización de símbolos en el teclado. Los caracteres especiales correspondientes se muestran entonces en una segunda fila en las teclas individuales y se pueden insertar directamente en el campo de texto manteniendo una tecla, sin tener que cambiar primero al teclado de símbolos.
Fila de Números
La visualización del teclado numérico muestra una fila de números del 0 al 9 en el teclado, lo que proporciona un acceso rápido al introducir texto, ya que no es necesario cambiar primero al teclado numérico.
Tecla para Cambiar a Emoji
Junto a la barra espaciadora, se muestra por defecto la tecla emoji, que se puede usar para mostrar el resumen de emoji, ofreciendo una selección directa.
Nota: Si la tecla emoji está activada, la tecla de cambio de idioma no se muestra, ya que ambas opciones comparten un espacio.
Tecla para Cambiar de Idioma
Si se usan diferentes idiomas en el teclado, se puede cambiar de idioma manteniendo la barra espaciadora o presionando la tecla de cambio de idioma situada a la izquierda de la barra espaciadora.
Nota: La tecla de cambio de idioma no puede mostrarse en combinación con la tecla de cambio de emoji porque las funciones comparten un espacio.
Teclado de Una Mano
Para facilitar el manejo con una sola mano, el teclado puede fijarse al borde izquierdo o derecho de la pantalla en el móvil Oppo para poder seguir accediendo a todas las teclas con los dígitos correspondientes.
Nota: El teclado anclado también puede volver a mostrarse en formato completo durante la introducción de texto tocando el icono de flecha situado en el borde del teclado.
Tamaño del Teclado
Para facilitar la introducción de texto, el teclado predeterminado (Gboard) en el móvil Oppo ofrece la posibilidad de cambiar el tamaño del teclado, para lo cual están disponibles las siguientes opciones:
- Muy bajo
- Poca
- Media-poca
- Normal
- Media-alta
- Mucha
- Muy alto
Mostrar/Ocultar Símbolos
Para aumentar la velocidad de introducción de texto en el móvil Oppo, el usuario también puede activar la visualización de símbolos adicionales o caracteres especiales como doble asignación en el teclado, lo que evita el cambio manual entre el teclado principal y el teclado de símbolos.
En este caso, los símbolos correspondientes se muestran en las teclas individuales como una segunda fila y se pueden insertar directamente en un campo de texto manteniendo una tecla.
Nota: El retraso antes de insertar símbolos se puede ajustar cambiando la duración de la pulsación larga en el teclado.
Tema del Teclado
El teclado se muestra en un tono gris por defecto y puede parecer bastante aburrido a la larga. Sin embargo, los ajustes del teclado ofrecen la posibilidad de cambiar el tema del teclado, para lo cual se puede seleccionar un diseño personalizado entre las siguientes opciones:
- Colores
- Paisajes
- Gradiente claro
- Gradiente oscuro
Además de seleccionar uno de los temas predefinidos, el usuario también puede establecer sus propias fotos/imágenes de la galería como fondo del teclado. Para esto, hay que tocar la opción "Mis temas" que se encuentra en la parte superior en la selección del tema.
Nota: Independientemente del tema establecido, se puede mostrar u ocultar los bordes de las teclas.
Cambiar Posición
Si lo desea, el usuario puede cambiar la ubicación del teclado en el móvil Oppo y mostrar un área o una barra vacía debajo del campo de entrada para colocar el teclado ligeramente subido.
Con la visualización elevada del teclado, también se puede mostrar opcionalmente el "método de entrada" en el área inferior para mostrar y ocultar rápidamente el teclado durante la introducción de texto.
Nota: No es posible definir una ubicación personalizada.
Preguntas más frecuentes (FAQ)
¿Cómo mover el teclado?
En el móvil Oppo, no se puede mover el teclado, pero se puede cambiar la ubicación del teclado para mostrar un borde más ancho en la parte inferior o activar el modo de una mano para fijarlo al borde izquierdo o derecho de la pantalla.
¿Para qué es la tecla de cambio de emoji?
Tras activar la tecla de cambio de emoji, se muestra a la izquierda de la barra espaciadora y proporciona un acceso rápido a la selección de emojis.
¿Cómo cambiar el tamaño del teclado?
Los ajustes del teclado permiten cambiar la altura del teclado en el móvil Oppo, para lo que hay disponibles un total de siete tamaños diferentes.
¿Cómo cambiar el tema del teclado?
Los ajustes del teclado ofrecen la opción para cambiar el color del teclado sin tener que instalar una aplicación de terceros en el móvil Oppo. Además de los numerosos diseños, temas o colores preinstalados, el usuario también puede poner sus propias fotos o imagenes como fondo del teclado.
¿Qué es el teclado numérico?
La visualización de la fila de números proporciona un acceso rápido a los números del 0 al 9 y se muestra como una barra adicional en la parte superior del teclado.