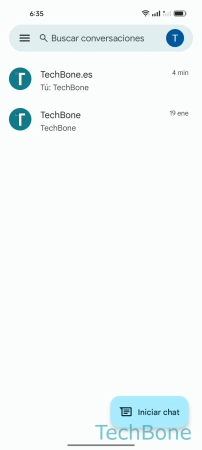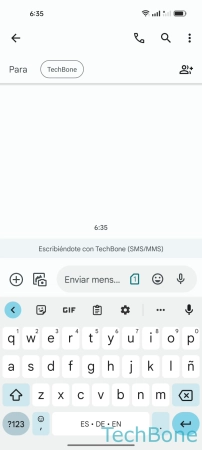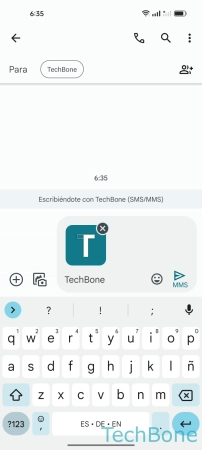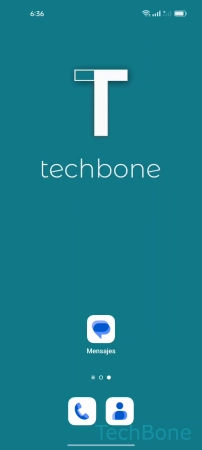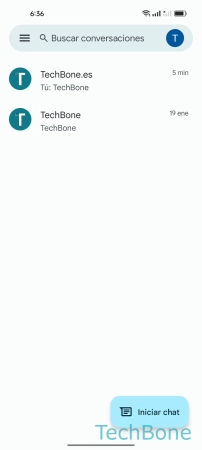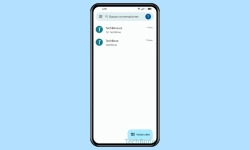Oppo - Enviar Mensajes de Texto (SMS/MMS)
La aplicación de mensajes trae diferentes opciones para enviar mensajes SMS o MMS, como explicamos aquí.
Escrito por Denny Krull · Última actualización el
Una función básica en el dispositivo es el envío y la recepción de mensajes como SMS o MMS. A continuación explicamos cómo enviar mensajes SMS/MMS a un solo contacto, a un grupo y cómo se puede programar mensajes para un envío automático.
Aunque hoy en día se usan los servicios de mensajería como WhatsApp, Signal, Telegram y compañía y el propio SMS (Short Message Service) está pasando a un segundo plano, sigue siendo una función útil en el móvil Oppo, porque se puede enviar mensajes sin tener que estar conectado a Internet. Pero no sólo es posible enviar SMS, sino también MMS (Multimedia Message Service) en cualquier momento para enviar archivos como fotos o vídeos cortos a amigos, familiares u otras personas. La aplicación de mensajería en el móvil Oppo detecta automáticamente si se añaden archivos adjuntos al SMS y convierte automáticamente el mensaje en un MMS.
Enviar Mensaje SMS
Aunque los usuarios usan apps de mensajería, el envío de SMS sigue siendo una función importante en los móviles, porque se puede comunicar con otras personas sin que sea necesaria una conexión a Internet.
Un SMS es un mensaje de texto que no contiene archivos adjuntos, como fotos, vídeos o GIFs y se puede enviar a los contactos guardados o a otros números de teléfono.
Nota: Al usar dos tarjetas SIM (doble SIM), se puede seleccionar la tarjeta SIM deseada para el envío manteniendo pulsado el botón Enviar.
Enviar Mensaje MMS
Los MMS se envían de forma similar a un mensaje SMS. En cuanto se adjunta un archivo multimedia (foto, vídeo, contacto como vCard, etc.) al mensaje SMS, se convierte automáticamente en un MMS en el móvil Oppo.
Enviar Mensaje SMS/MMS a un Grupo
Hay varias formas de enviar mensajes a varias personas al mismo tiempo. No importa si se trata de un mensaje de texto SMS o con archivos adjuntos como mensaje MMS.
Para el envío de SMS/MMS masivos, el móvil Oppo ofrece los siguientes métodos:
- Enviar un mensaje de grupo a través de la aplicación de contactos: Tras seleccionar un grupo (etiqueta), se puede seleccionar la opción "Enviar mensaje" a través del menú de tres puntos
- Enviar un mensaje de grupo a través de la aplicación de mensajes: Tras iniciar una nueva conversación, se encuentra el botón "Crear grupo", donde se pueden especificar los destinatarios deseados para enviar un mensaje de grupo
Programar Mensaje SMS/MMS
En la aplicación Mensajes en el móvil Oppo, el usuario también puede programar un SMS o MMS para que se envíe automáticamente a una hora determinada. No importa si se trata de un mensaje SMS a un solo contacto o número de teléfono o de un mensaje de grupo.
El usuario dispone de las siguientes opciones para enviar mensajes automáticamente, que dependen de la hora actual:
- Hoy más tarde, 08:00
- Hoy más tarde, 13:00
- Hoy más tarde, 18:00
- Esta noche, 21:00
- Mañana, 08:00
- Elige una fecha y una hora (establecer propia hora para el envío automático)
Nota: El móvil tiene que estar encendido y tener cobertura.









- Abre Mensajes
- Selecciona una Conversación o presiona Iniciar chat
- Introduce un Número de teléfono o selecciona un Contacto
- Selecciona una Tarjeta SIM (doble SIM)
- Escribe un Mensaje
- Mantén el botón Enviar
- Presiona Envío programado
- Elige una Hora predefinida o presiona Elige una fecha y una hora
- Presiona Enviar
Función de la Aplicación Mensajes
Aquí entraremos en más detalle sobre las funciones individuales de la vista general al enviar mensajes y explicaremos los símbolos individuales.
Toca/haz clic en los puntos de la siguiente imagen para ver los detalles de cada una de las funciones de la aplicación SMS en los móviles Android:
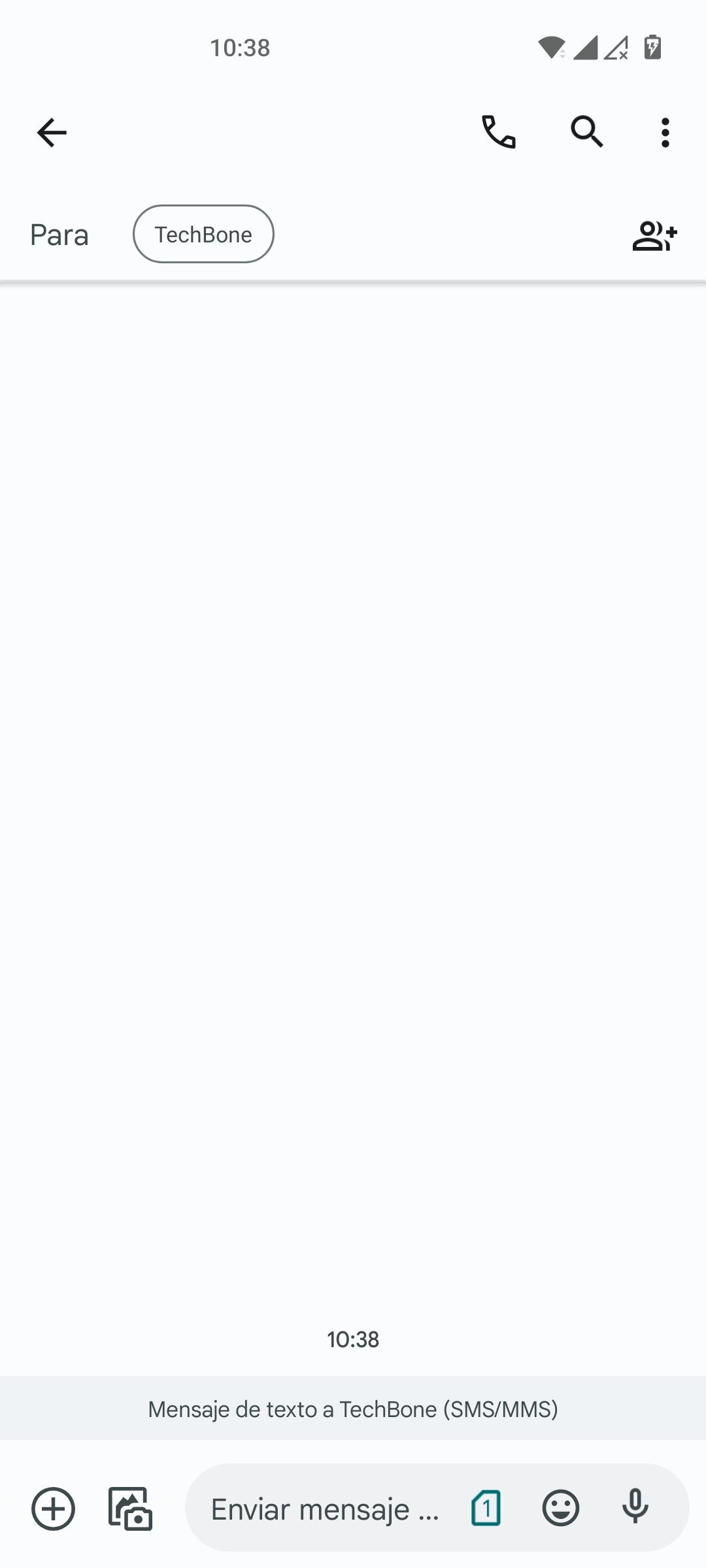
Preguntas más frecuentes (FAQ)
¿Cómo enviar SMS de forma anónima?
La función de ocultar el número de teléfono para llamar de forma anónima no se adopta para el envío de mensajes SMS, por lo que no es posible enviar SMS directamente como remitente anónimo desde el móvil Oppo. Como alternativa, se puede utilizar uno de los numerosos servicios en Internet que ofrecen el envío de mensajes de forma anónima.
¿Cómo cancelar mensajes SMS enviados?
No se puede deshacer o cancelar el envío de un SMS o MMS, como se puede en otras aplicaciones de mensajería (WhatsApp). Un mensaje SMS enviado sólo puede borrarse en el propio dispositivo, lo que no tiene ningún efecto sobre el mensaje en el dispositivo del destinatario.
¿Cómo cambiar la tarjeta SIM predeterminada para los mensajes?
Cuando se usa dos tarjetas SIM (doble SIM) en el móvil Oppo, es posible seleccionar la tarjeta SIM para mensajes SMS en cualquier momento manteniendo pulsado el botón Enviar, con lo que se muestra la selección de SIM 1 o SIM 2.
¿Cómo retrasar el envío de SMS?
En la aplicación de mensajes en el móvil Oppo, se puede programar el envío automático de un mensaje SMS o MMS. Se puede establecer cualquier fecha y hora para que el mensaje se envíe de forma programada.