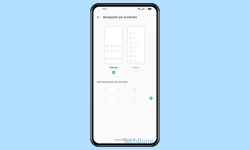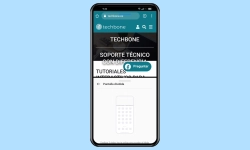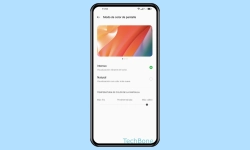Oppo - Cambiar los Ajustes de Fuente
El usuario puede personalizar la visualización de la fuente, como mostramos a continuación.
Escrito por Denny Krull · Última actualización el
Además del brillo de la pantalla, el tamaño de la fuente también es importante para poder leer de forma óptima los textos de los mensajes o las páginas web mostradas. A contiunación explicamos qué opciones hay y cómo ajustar la fuente en el dispositivo Oppo.
El móvil Oppo ofrece ajustes de personalización que permiten al usuario cambiar el tamaño de letra que aparece en la pantalla en cualquier momento, incluidos todos los tipos de letra y textos de los mensajes mostrados, como los títulos y descripciones de los ajustes, los nombres de las aplicaciones en la pantalla de inicio y en el cajón de aplicaciones y el contenido textual mostrado en las propias aplicaciones, como las páginas web en el navegador.
Desafortunadamente, el móvil Oppo con ColorOS por lo demás sólo ofrece la visualización de texto de alto contraste y no el cambio de tipo de letra como ocurre con otras interfaces de usuario como One UI de Samsung u OxygenOS de OnePlus. Al poner la fuente de alto contraste, las letras individuales se muestran con un borde de alto contraste para que parezca una fuente en negrita y sea más fácil de leer.
Tamaño de Fuente
Si el tamaño de la fuente mostrada en el móvil Oppo no es lo suficientemente grande o incluso es demasiado grande, se puede cambiar el tamaño de letra de todos los elementos en la pantalla a través de los ajustes de personalización, para los que hay disponibles un total de cinco niveles diferentes.
Texto de Alto Contraste
Para mejorar la legibilidad, se puede activar la función "Texto de alto contraste" en el dispositivo Oppo en las ayudas de manejo o en los ajustes de accesibilidad.
Tras activar la opción, se muestra un texto de alto contraste en la pantalla, similar a la fuente negrita, porque las letras individuales se muestran con un borde más grueso.
Preguntas más frecuentes (FAQ)
¿Para qué sirve el texto de alto contraste?
En el texto de alto contraste, las letras individuales se perfilan de forma gruesa, es decir, con alto contraste, lo que facilita su lectura en la pantalla del móvil Oppo.
¿Cómo poner letras más grande?
Los ajustes de personalización en el móvil Oppo permiten cambiar el tamaño de letra mostrado, para lo cual el usuario puede establecer uno de cinco niveles.
¿Cómo cambiar el tipo de letra?
No se puede cambiar el tipo de letra en ColorOS en el dispositivo Oppo, como ocurre con Samsung, Huawei o OnePlus, por ejemplo. Para establecer otro tipo de letra, el usuario tiene que instalar aplicaciones o lanzadores de terceros.
¿Cómo descargar otras fuentes?
El móvil Oppo con ColorOS no ofrece una opción para cambiar el tipo de letra, como se puede hacer con otras interfaces de usuario de Samsung o Huawei. Habrá que desacargar aplicaciones de personalización para poner otro tipo de letra.