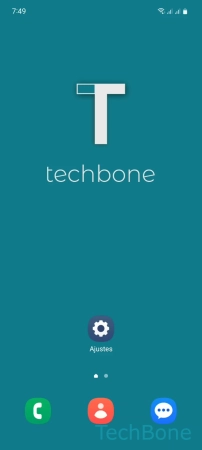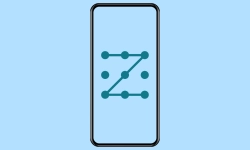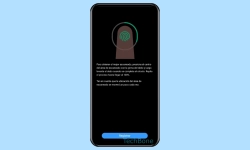Samsung - Configurar el Bloqueo de Pantalla
El usuario puede proteger el móvil con una contraseña para evitar accesos no autorizados.
Escrito por Denny Krull · Última actualización el
En caso de robo o pérdida del dispositivo Samsung, en teoría una persona no autorizada tendría acceso a los datos. Para evitarlo, se puede configurar en cualquier momento un bloqueo de pantalla con contraseña. A continuación mostramos cómo configurar el bloqueo de pantalla y seleccionar uno de los métodos de desbloqueo.
Para proteger los propios datos en el móvil Samsung y evitar accesos no autorizados, se puede configurar en cualquier momento un bloqueo de pantalla con patrón, PIN o contraseña, que hay que introducir cada vez que se haya bloqueado el móvil o se haya apagado la pantalla. Para no tener que introducir la contraseña y acceder más rápido a la pantalla de inicio y a todas las aplicaciones, también se puede desbloquear el móvil escaneando la huella dactilar o mediante reconocimiento facial, siempre que el dispositivo Samsung admita el uso de datos biométricos y se haya configurado las funciones.
Configurar
Dependiendo del dispositivo Samsung y del modelo, existen diferentes tipos de pantalla de bloqueo para evitar el acceso no autorizado a, por ejemplo, contactos, fotos/vídeos o mensajes.
El usuario dispone de las siguientes opciones o métodos de desbloqueo al configurar el bloqueo de pantalla:
- Ninguno (sin seguridad)
- Deslizar (sin seguridad)
- Patrón (seguridad media)
- PIN (seguridad media)
- Contraseña (seguridad alta)
Después de configurar un bloqueo de pantalla, se puede establecer si se deben mostrar las notificaciones en la pantalla de bloqueo.
Nota: Si se olvida el patrón, el PIN o la contraseña establecidos, no se podrá acceder al móvil.
Cambiar Tipo y Contraseña
El usuario puede cambiar el método de desbloqueo en cualquier momento y seleccionar las opciones que también están disponibles al configurar el bloqueo de pantalla.
Nota: Para poder cambiar la contraseña del bloqueo de pantalla, hay que introducir el método de desbloqueo actual.
Desactivar
Si el usuario ya no quiere proteger el móvil con una contraseña, puede desactivar el bloqueo de pantalla en el dispositivo Samsung en cualquier momento.
Tras desactivar el bloqueo de pantalla, no será necesario introducir el método de desbloqueo para acceder al dispositivo y, en teoría, sería posible el acceso no autorizado a los datos por otras personas.
Nota: Para tener acceso directo a la pantalla de inicio tras pulsar el botón de encendido sin necesidad de deslizar hacia arriba, se debe establecer la opción "Ninguno".
Borrar Datos Biométricos
Los datos biométricos o las huellas dactilares o los datos faciales pueden eliminarse completamente desactivando el bloqueo de pantalla si el usuario ya no desea una protección ampliada de los datos.
Para eludir la desactivación general del bloqueo de pantalla, los métodos de desbloqueo también pueden desactivarse individualmente.
Preguntas más frecuentes (FAQ)
¿Cómo proteger el móvil con contraseña?
El dispositivo móvil Samsung ofrece la opción de configurar un bloqueo de pantalla seguro con patrón, PIN o contraseña. Además del método de desbloqueo establecido, también se puede desbloquear el móvil con la huella dactilar o el reconocimiento facial.
¿Cómo desactivar completamente la pantalla de bloqueo?
Para desactivar la pantalla de bloqueo y el gesto de deslizar hacia arriba, hay que desactivar el bloqueo de pantalla y establecer la opción "Ninguno".
¿Cómo evitar la introducción del código del bloqueo de pantalla?
No se puede saltar el bloqueo de pantalla configurado con un patrón, PIN o contraseña en el móvil.
Si se ha olvidado el método de desbloqueo, hay que restablecer a valores de fábrica el móvil mediante el modo de recuperación, con lo que también se borrarán todos los datos.