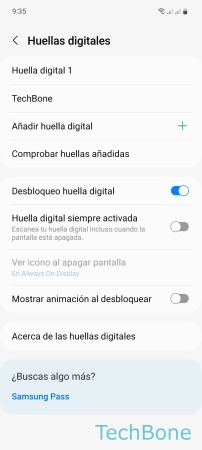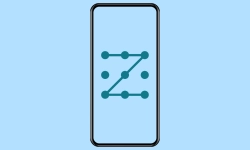Samsung - Configurar el Desbloqueo por Huella Dactilar
Para acceder lo más rápido posible a los datos o aplicaciones, se puede desbloquear el móvil con el dedo.
Escrito por Denny Krull · Última actualización el
¿Evitar introducir el método de desbloqueo y acceder más rápido al dispositivo Samsung? Gracias al sensor de huellas, no hay desbloquear el móvil con la contraseña, el PIN o el patrón. A continuación mostramos cómo configurar el desbloqueo por huella dactilar y gestionar las diferentes huellas registradas.
En los dispositivos móviles Samsung con sensor de huellas dactilares integrado en la pantalla o en el botón de encendido, es posible añadir o registrar una huella digital y usarla para desbloquear la pantalla de bloqueo. Además de un acceso más rápido a la pantalla de inicio y a las aplicaciones que contiene, la huella dactilar también se puede usar para la carpeta segura, por ejemplo, para evitar la necesidad de introducir el patrón, un PIN o una contraseña.
En los dispositivos Samsung se puede registrar y gestionar un máximo de tres huellas dactilares diferentes para, por ejemplo, poder desbloquear el móvil con las dos manos o permitirle el acceso a otra persona. La gestión de las huellas dactilares incluye añadir, eliminar o cambiar el nombre para tener una visión clara de los datos biométricos y no confundir las huellas registradas si, por ejemplo, se quiere eliminar una de ellas.
Configurar
Si se ha configurado una pantalla de bloqueo con un patrón, PIN o contraseña, se puede usar adicionalmente el sensor de huellas dactilares para desbloquear el móvil Samsung, lo que permite un acceso más rápido a la pantalla de inicio, ya que no es necesario introducir ningún código.
Nota: Por motivos de seguridad, la introducción del método de desbloqueo (patrón, PIN, contraseña) se solicita transcurridas 72 horas.
Añadir Huella Digital
Tras configurar el desbloqueo por sensor de huellas dactilares y registrar la primera huella, el usuario puede añadir otras huellas en cualquier momento.
Por ejemplo, además del pulgar, se puede registrar la huella del dedo índice o la huella dactilar de otra persona autorizada para permitir el acceso al dispositivo móvil Samsung.
Renombrar Huella Digital
Las huellas recién añadidas se guardan con un número secuencial (Huella digital 1, Huella digital 2, ...) en el móvil Samsung.
Si se registra varias huellas dactilares, por ejemplo de diferentes personas, el usuario puede cambiar el nombre de las huellas registradas en el dispositivo Samsung para poder distinguirlas mejor.
Eliminar Huella Digital
El usuario debe eliminar las huellas digitales que ya no se necesita por motivos de seguridad, ya que el sensor de huellas dactilares también puede ser engañado mediante técnicas especiales, lo que en consecuencia supone un riesgo para la seguridad, ya que personas no autorizadas podrían acceder a los datos.
Icono de Huella en Pantalla Apagada
En los dispositivos móviles Samsung con sensor de huellas en la pantalla, se puede escanear la huella incluso cuando la pantalla está apagada. Para esto, se muestra un icono en la Pantalla Siempre Activa (Always On Display) y basta con mantener el dedo en la posición del escáner para iniciar el escaneo.
Si, por ejemplo, el móvil está en el bolsillo, la pantalla registra erróneamente otros objetos como dedos e intenta escanear varias veces seguidas, por lo que aparece un mensaje con la información de que se ha realizado 5 intentos para desbloquear este teléfono con la huella dactilar y que hay que introducir el método de desbloqueo. Para evitarlo, también se puede desactivar la visualización del icono del sensor con la pantalla apagada en cualquier momento y establecer la opción "Pulsar para mostrar".
Preguntas más frecuentes (FAQ)
¿Cómo usar la huella como contraseña?
Tras configurar el desbloqueo por huella dactilar, se puede acceder al móvil Samsung simplemente colocando el dedo sobre el sensor de huellas en el botón de encendido o en la pantalla, dependiendo del modelo.
Una vez escaneada y reconocida la huella dactilar, se redirige directamente a la pantalla de inicio.
¿Cuántas huellas se puede añadir?
Se pueden registrar un máximo de 3 huellas dactilares diferentes en el dispositivo móvil Samsung. Esto permite, por ejemplo, un desbloqueo con ambas manos o por otras personas autorizadas.
¿Qué hacer si el móvil no reconoce mi huella dactilar?
Si el móvil Samsung no reconoce una huella dactilar registrada, puede deberse a que el sensor de huellas está rayado, sucio o a piel grasienta.
Si esto puede descartarse, el usuario debe borrar la huella dactilar registrada y escanear o registrarla de nuevo.