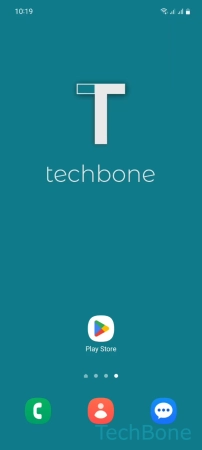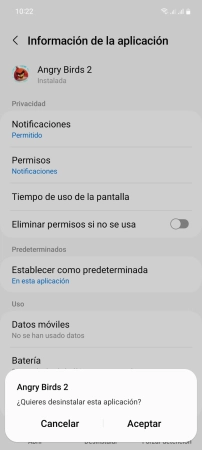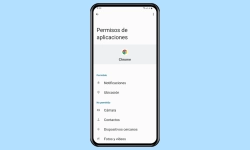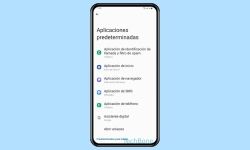Samsung - Instalar o Desinstalar Aplicaciones
El usuario puede instalar sus aplicaciones favoritas o eliminar las apps ya instaladas en cualquier momento.
Escrito por Denny Krull · Última actualización el
El dispositivo Samsung ya viene con las aplicaciones más importantes, por lo que es posible usar el móvil directamente. Para jugar a los últimos juegos o estar conectado con los amigos a través de las aplicaciones de redes sociales, es necesario instalar otras aplicaciones. A continuación mostramos cómo instalar aplicaciones y gestionarlas.
A la hora de instalar aplicaciones, siempre se puede acceder a Google Play Store, ya que éste ofrece una amplia selección de aplicaciones de juegos, de mensajería, de streaming u otras herramientas útiles, como optimizadores del sistema. La aplicación deseada puede encontrarse y descargarse en cualquier momento mediante la barra de búsqueda, independientemente de si el dispositivo está conectado a Internet mediante Wi-Fi o los datos móviles, ya que se puede especificar la preferencia de descarga en cualquier momento.
Además del permiso para descargar aplicaciones con los datos móviles, también se puede especificar si descargar e instalar las actualizaciones de las aplicaciones automáticamente y si se debe usar solamente la red Wi-Fi o también los datos móviles para ello.
Instalar Aplicaciones
Se puede instalar aplicaciones en el móvil a través de Google Play Store o a través de Galaxy Store de Samsung.
Mientras que la Play Store sigue ofreciendo una gran selección de aplicaciones diferentes con mensajeros, herramientas o juegos, Galaxy Store ofrece más aplicaciones para personalizar el móvil Samsung. Sin embargo, la forma de instalar una aplicación es más o menos la misma. Tras tocar o seleccionar una app buscada, simplemente hay que presionar en el botón Instalar.
Nota: Por defecto, no se crea ningún acceso directo a una app en la pantalla de inicio. Para añadir apps automáticamente a la pantalla de inicio, hay que activar la opción en los ajustes de pantalla.
Desinstalar Aplicaciones
Si, por ejemplo, aparece una notificación de que la memoria está llena, se puede desinstalar aplicaciones para ganar espacio. En el móvil Samsung hay diferentes métodos para la desinstalación de aplicaciones:
- Mantener una app en la pantalla de inicio o en el cajón de aplicaciones y tocar el botón "Desinstalar" (es posible una selección mutliple)
- Seleccionar una app en la gestión de aplicaciones y tocar el botón "Desinstalar" en la parte inferior
- A través de la gestión de apps en Play Store (es posible una selección mutliple)
Independientemente del método de desinstalar apps, todos los datos asociados a la aplicación, como ajustes, accesos directos o partidas guardadas, se eliminan irrevocablemente y no se pueden restaurar.
Preferencia de Descarga
Si un usuario quiere descargar una aplicación a través de Play Store, rápidamente se da cuenta de que, en principio, sólo se permite a través de una conexión Wi-Fi. En este caso, debe cambiarse la opción de descarga y permitirse también el uso de datos móviles. Hay que tener en cuenta que esto puede aumentar el consumo de datos y agotar rápidamente el plan de datos.
Actualizaciones Automáticas
El usuario debe mantener las apps instaladas siempre actualizadas, no sólo por motivos de seguridad, sino también para corregir bugs, solucionar errores o disponer de las últimas funciones. Google Play Store, que está preinstalado en el móvil Samsung, proporciona las actualizaciones automáticas de aplicaciones, que están activas por defecto.
Si el usuario no quiere instalar automáticamente las actualizaciones de apps, por ejemplo porque el consumo de datos es demasiado alto, también se puede desactivar la función en cualquier momento.
Nota: Por defecto, las aplicaciones sólo se actualizan automáticamente a través de una red Wi-Fi para ahorrar datos. Además de desactivar las actualizaciones automáticas, también se puede establecer la descarga de actualizaciones con los datos móviles.
Preguntas más frecuentes (FAQ)
¿Cómo instalar aplicaciones?
Para poder instalar nuevas aplicaciones, el móvil Samsung ofrece el uso de Google Play Store, a través del cual se puede encontrar numerosas aplicaciones de terceros, gratuitas pero también de pago.
Tras descargar una aplicación, se instala automáticamente y se comprueba si hay actualizaciones.
¿Por qué no puedo descargar aplicaciones a través de datos móviles?
Por defecto, sólo se puede descargar aplicaciones a través de una red Wi-Fi conectada para mantener bajo el consumo de datos en el móvil Samsung.
Para poder descargar aplicaciones a través de la red de datos, hay que cambiar la preferencia de descarga de aplicaciones.
Memoria llena: ¿cómo eliminar aplicaciones?
El usuario puede borrar las aplicaciones instaladas en el móvil Samsung en cualquier momento para liberar espacio de almacenamiento. Al desinstalar aplicaciones, todos los datos y ajustes relacionados con ellas se eliminan y no se pueden restaurar, si no se ha creado una copia de seguridad anteriormente.